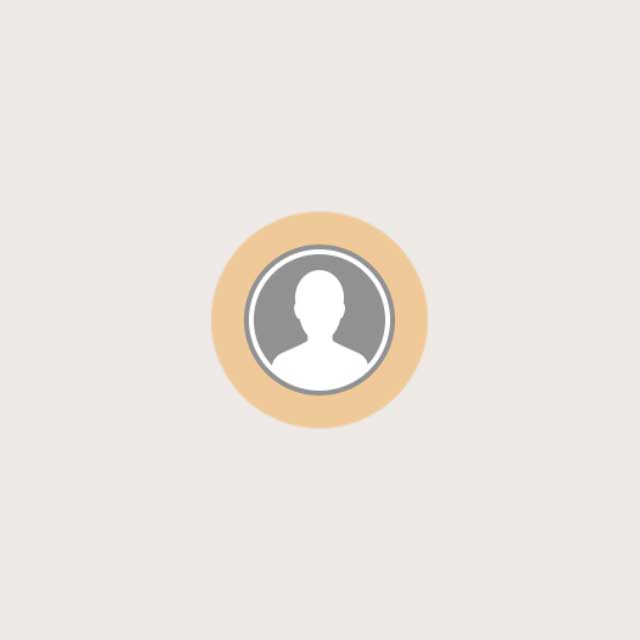
Tap the selected person to display a menu
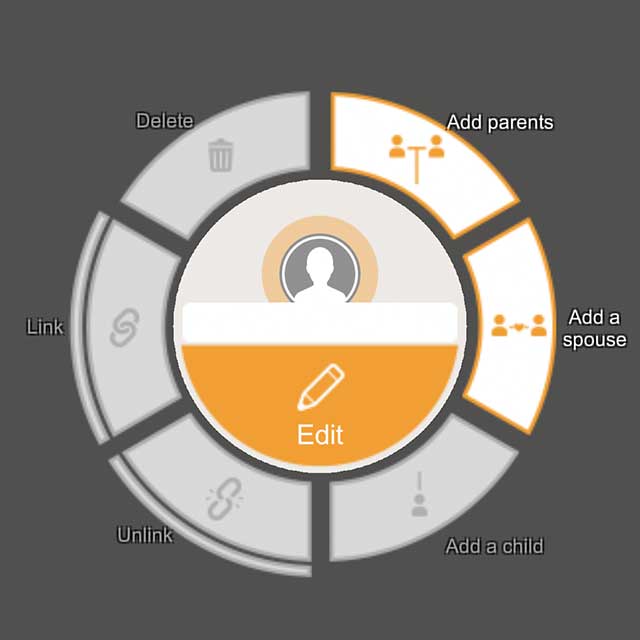
Tap the "Edit" button in the menu
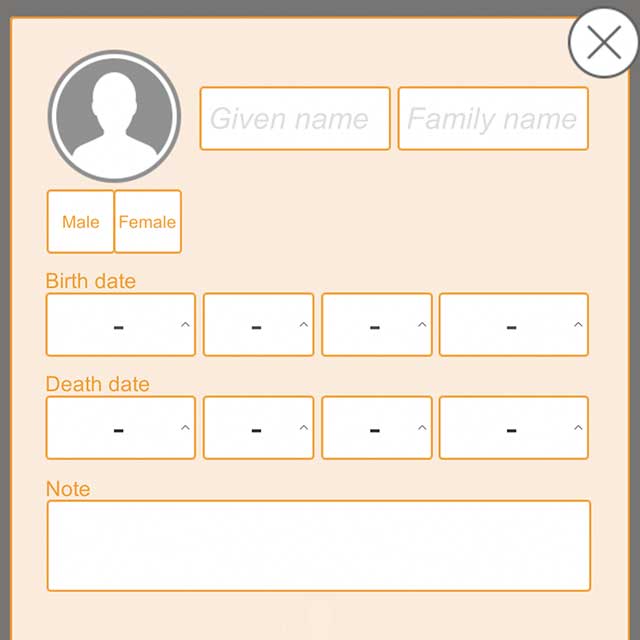
Enter the information and click the close button on the upper right to save the contents and close the window
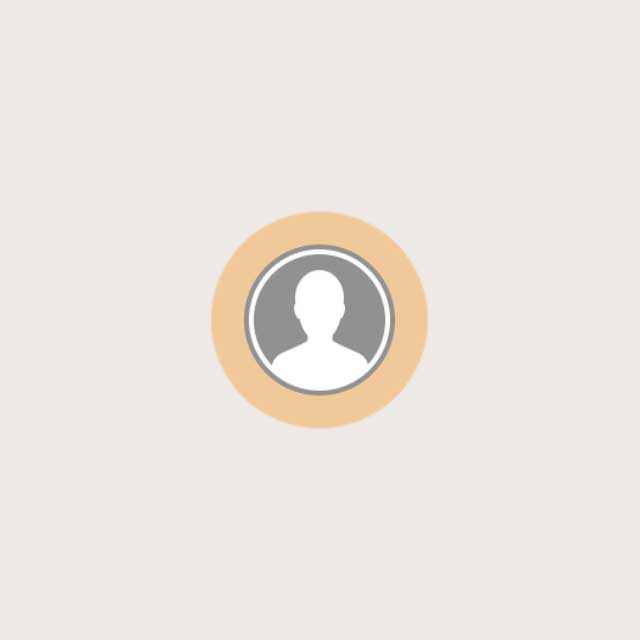
Tap the selected person to display a menu
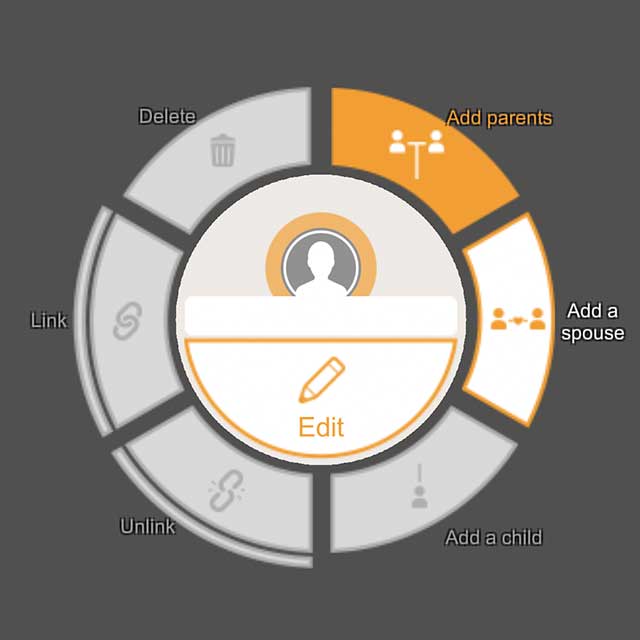
Tap the "Add parents" button in the menu
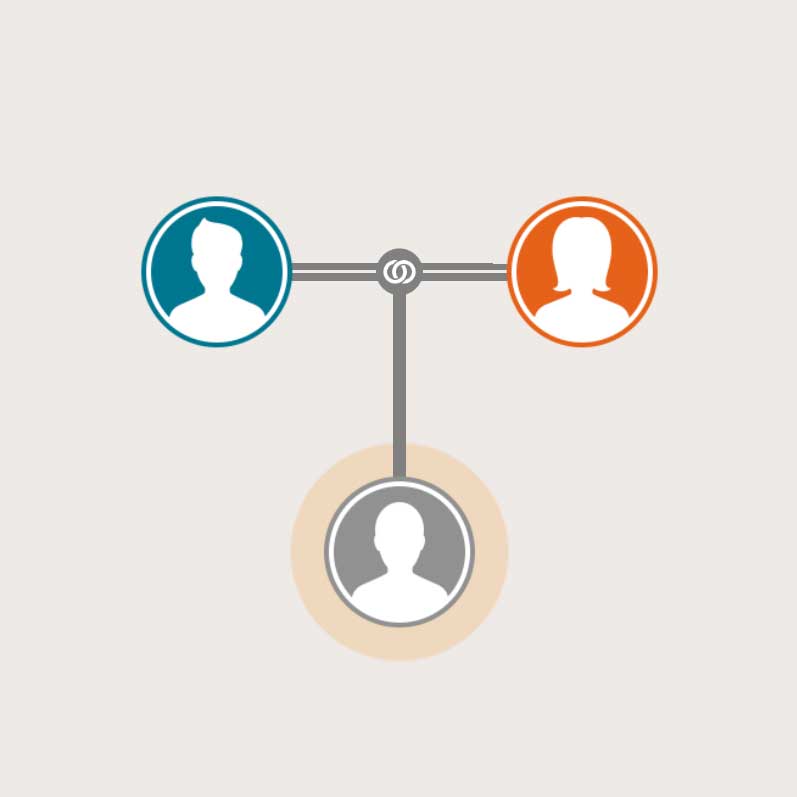
Parents will be added

Tap the selected person to display a menu
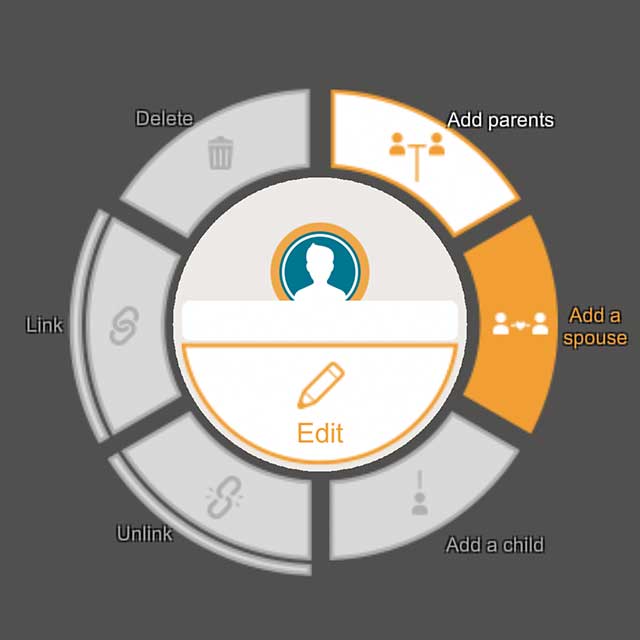
Tap the "Add a spouse" button in the menu
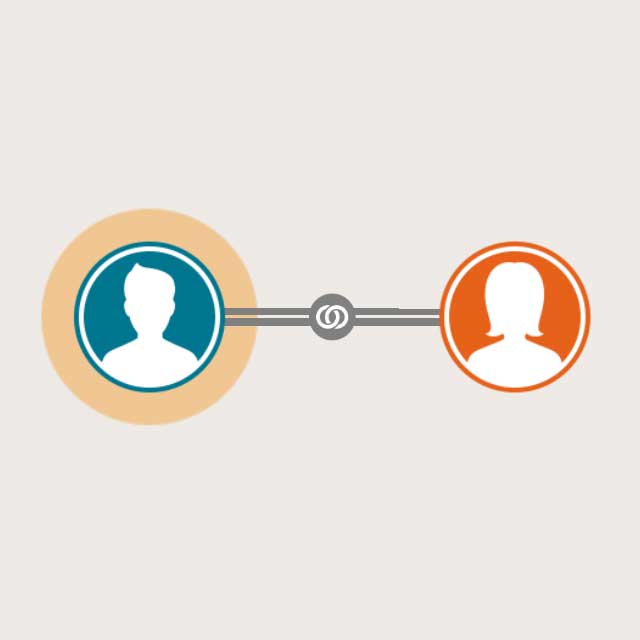
Spouse will be added
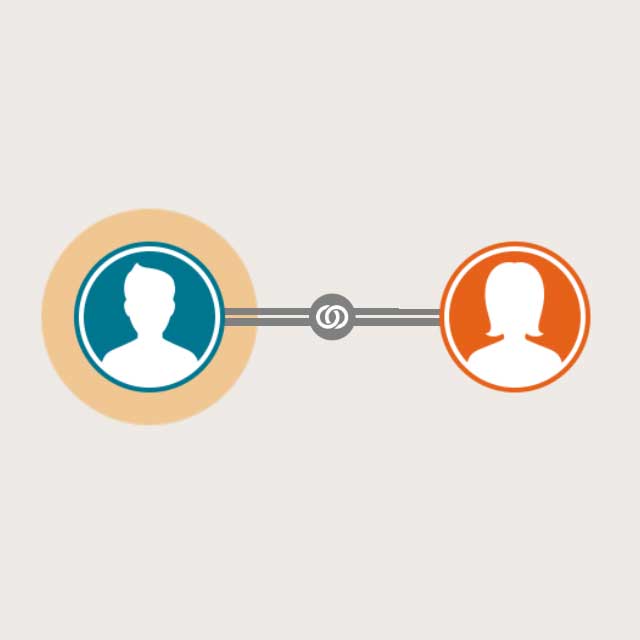
Tap on the person with the spouse to bring up a menu
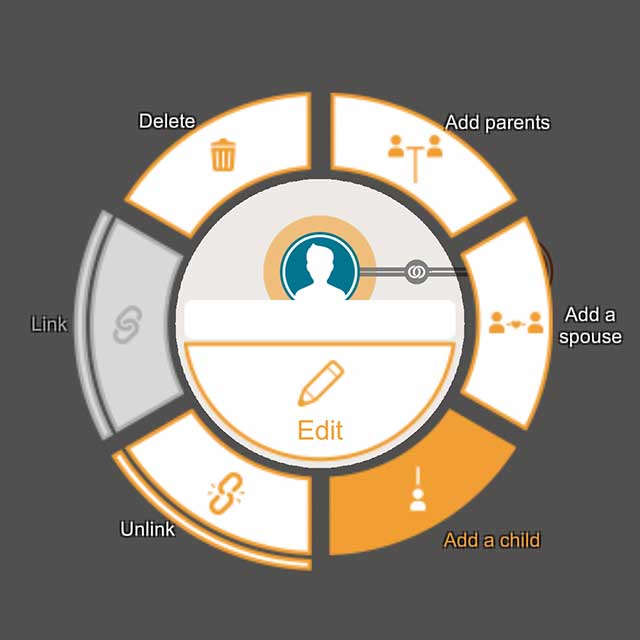
Tap the "Add a child" button in the menu

Child will be added
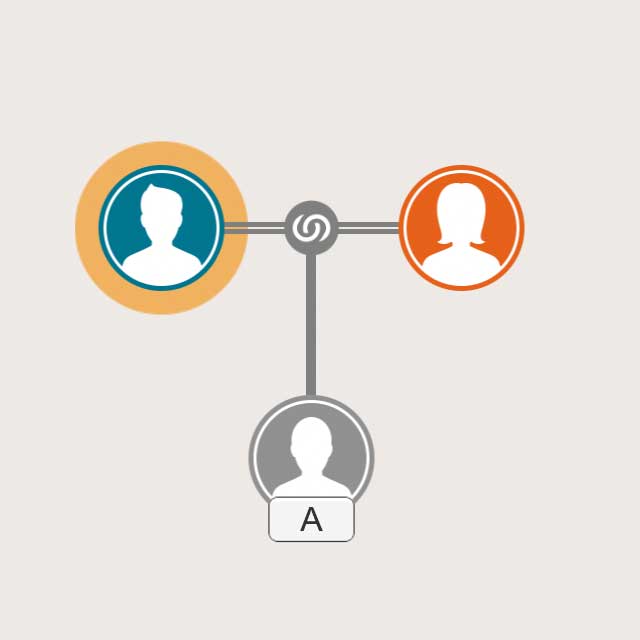
Tap the parent of the person you want to add a sibling
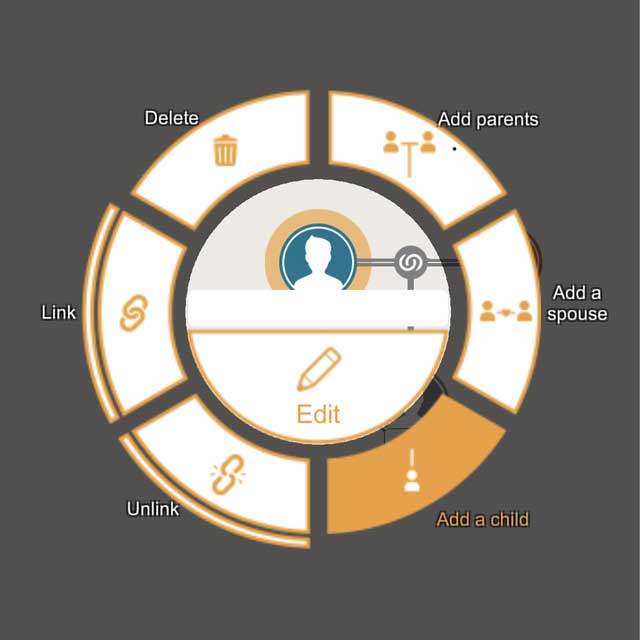
Tap the "Add a child" button in the parent menu
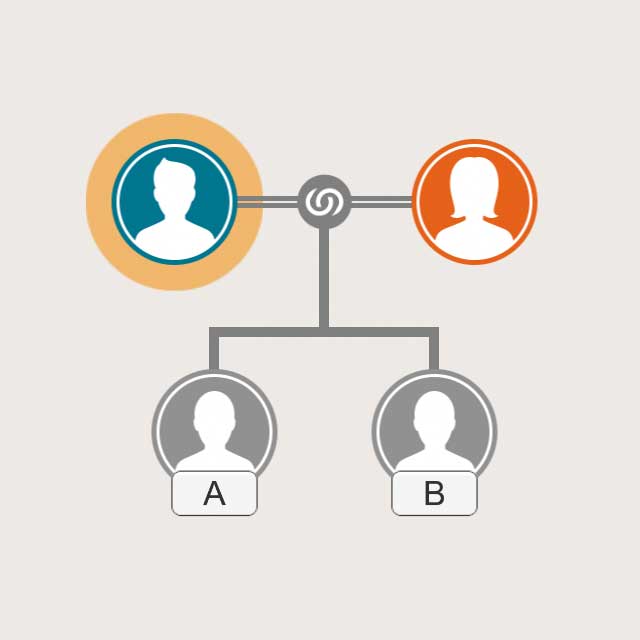
Siblings are added
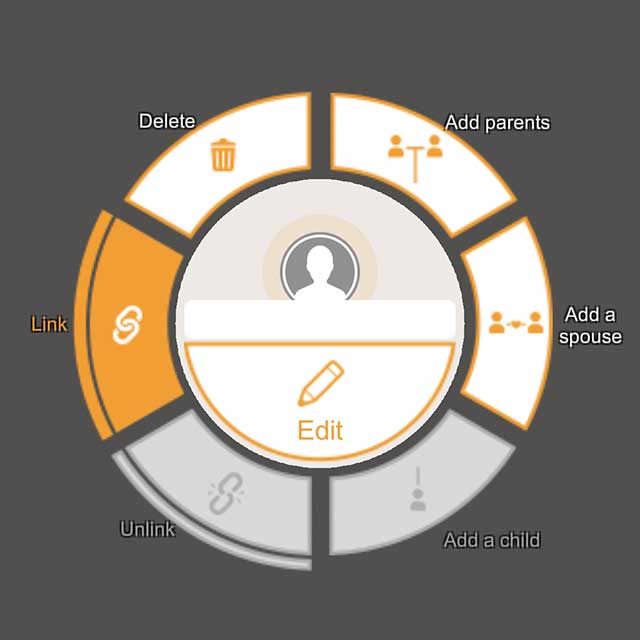
Tap the selected person to display a menu.
Tap the "Link" button in the menu.
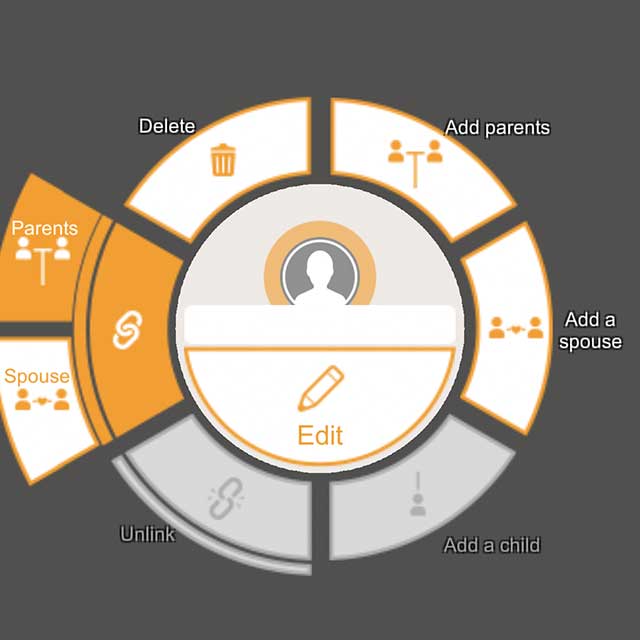
Tap the "Parents" button in the submenu
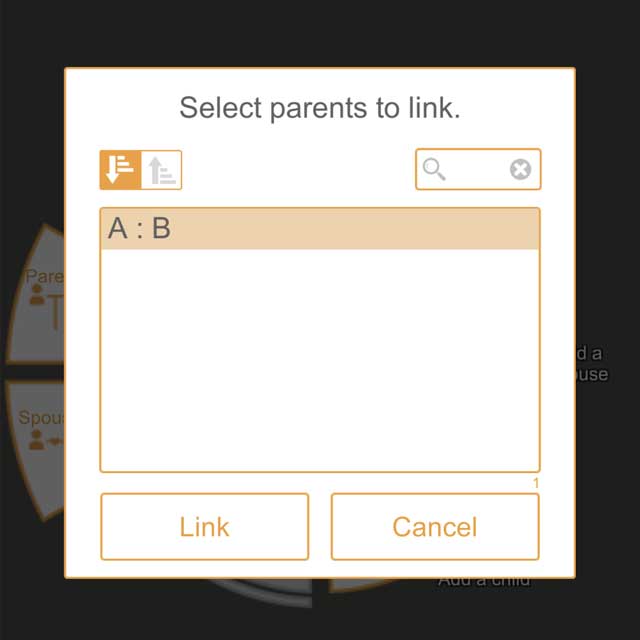
Select the couple you want to connect to from the "Select parents to link" list and tap the "Link" button
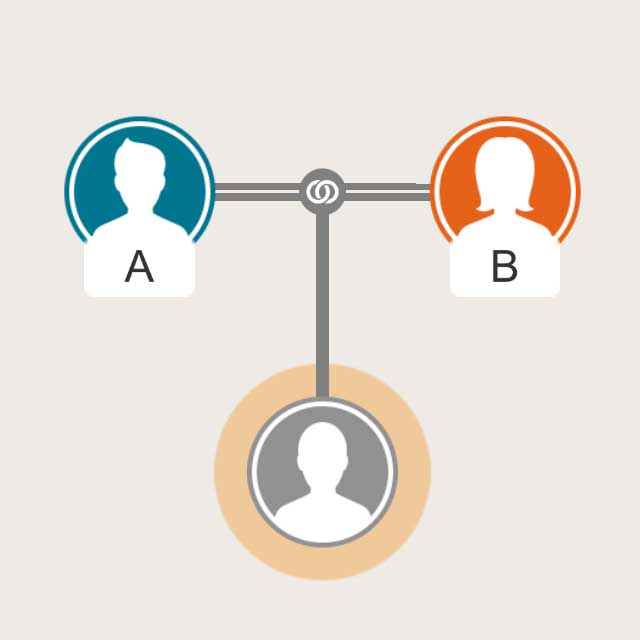
Parents will be added

Tap the selected person to display a menu.
Tap the "Link" button in the menu.

Tap the "Spouse" button in the submenu
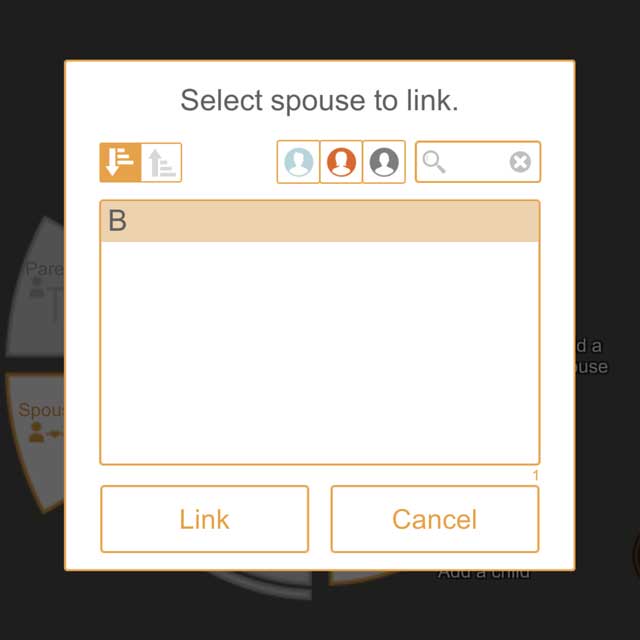
Select the person you want to connect to from the "Select spouse to link" list and tap the "Link" button
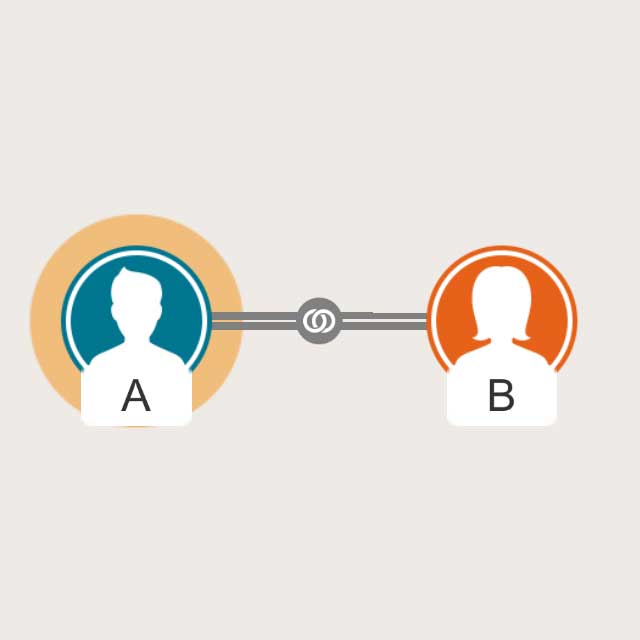
Spouse will be added
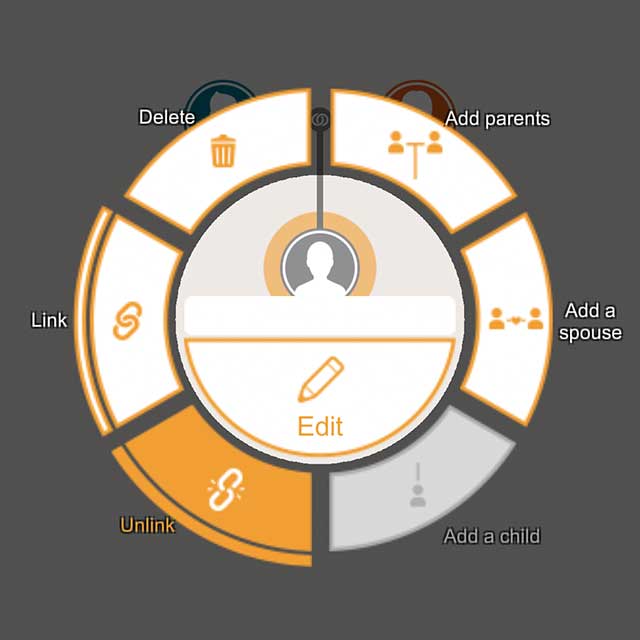
Tap the selected person to display a menu.
Tap the "Unlink" button in the menu.
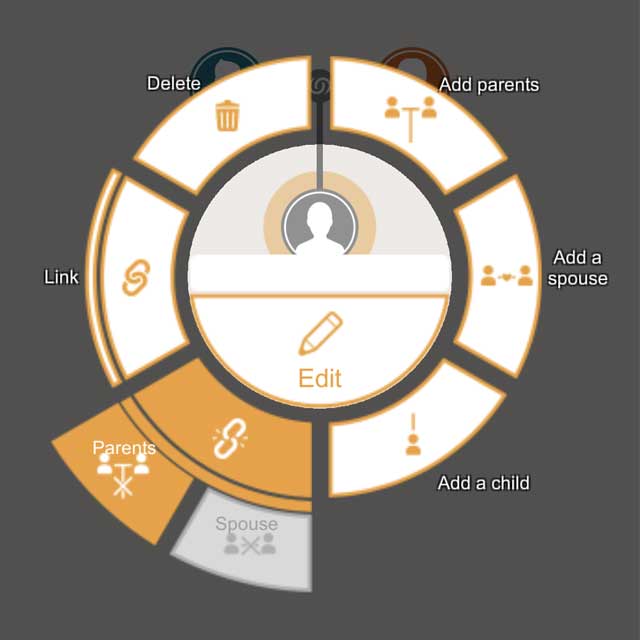
Tap the "Parents" button in the submenu
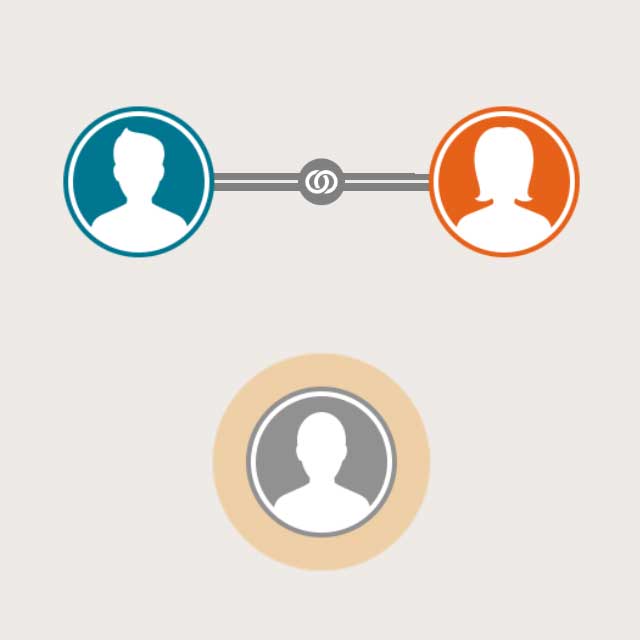
Break off parental relationship

Tap the selected person to display a menu.
Tap the "Unlink" button in the menu.
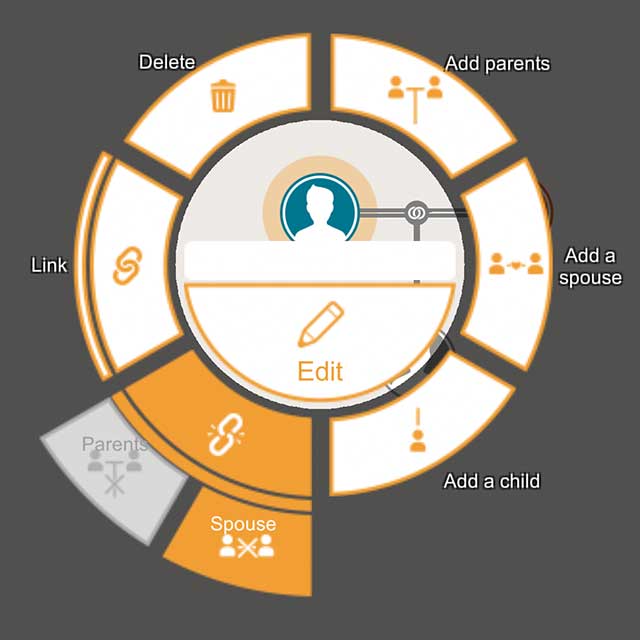
Tap the "Spouse" button in the submenu
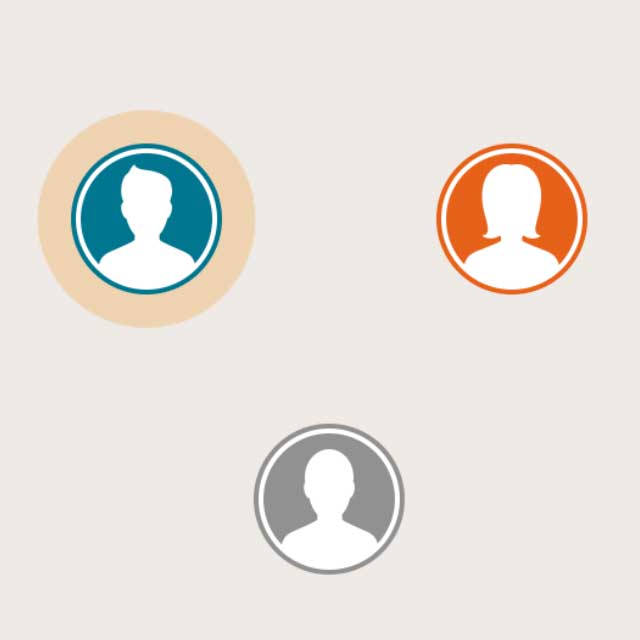
Break off spouse's relationship with their child
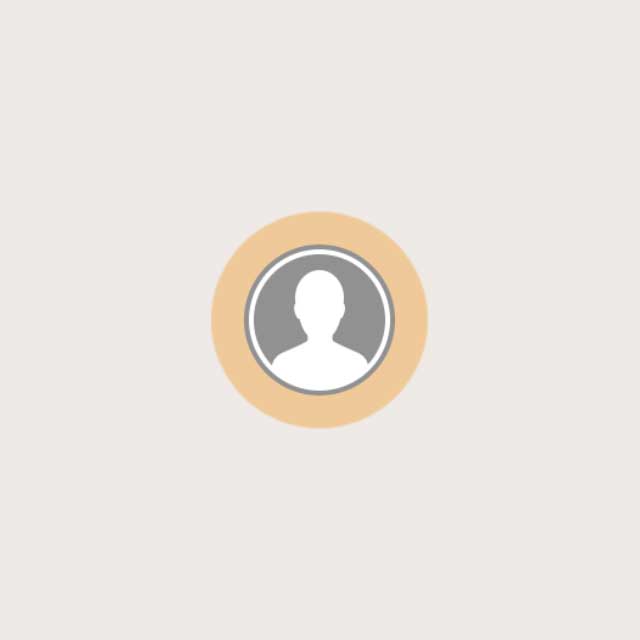
Tap the selected person to display a menu.
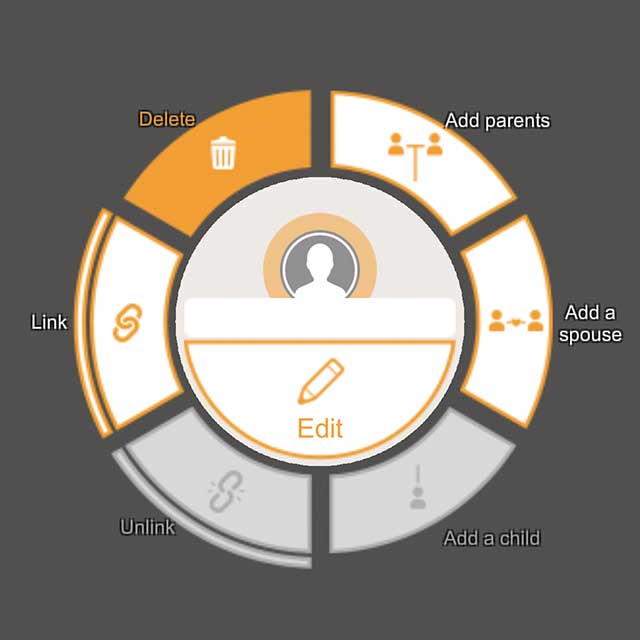
Tap the "Delete" button in the menu.
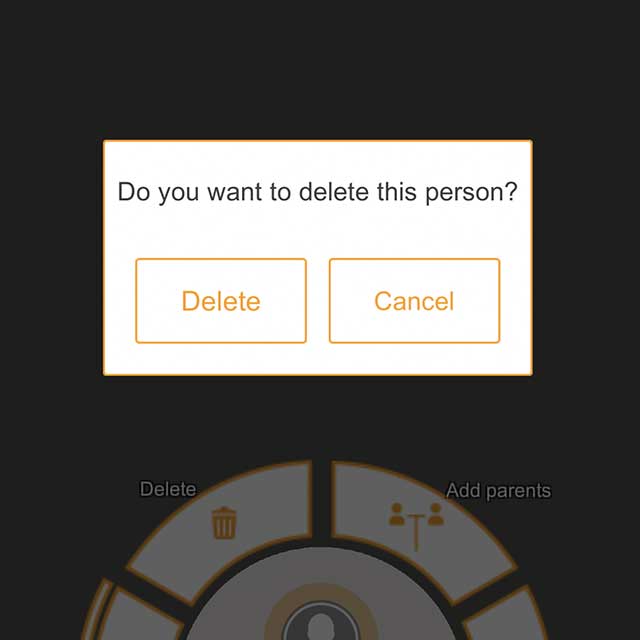
Tap the "Delete" button in the dialog

The selected person will be deleted
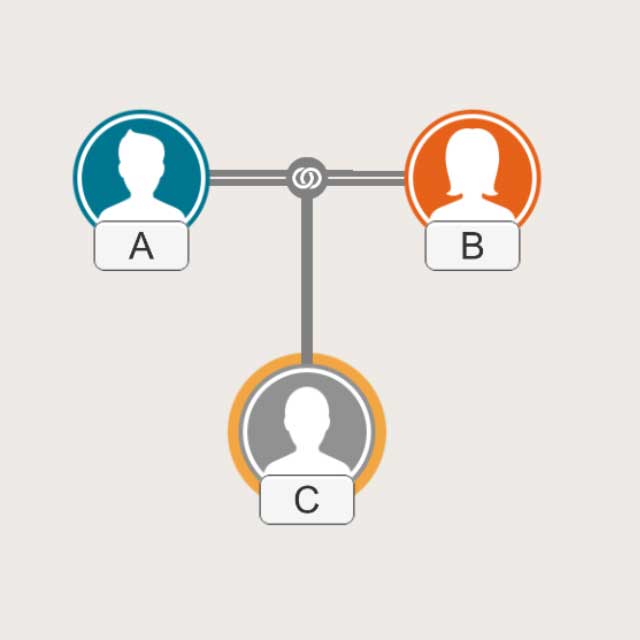
You can connect two couples and a child to establish an adoptive relationship.
Make a connection from the adoptive child.
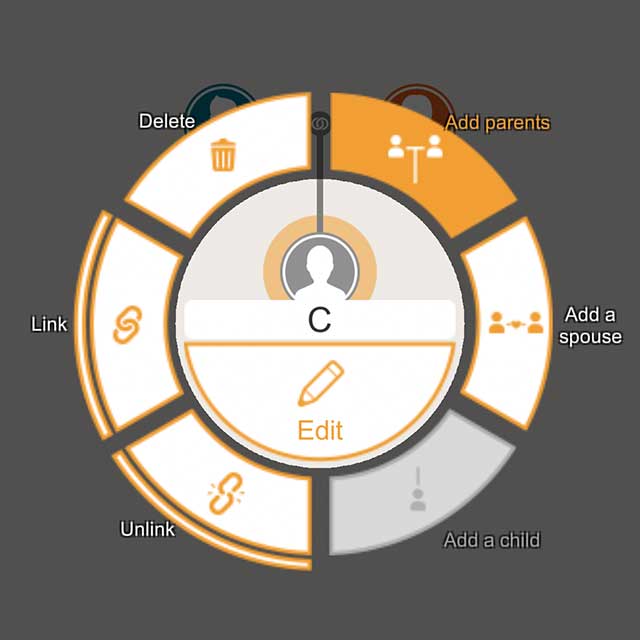
Tap the child to adopt and tap the "Add parents" button in the menu
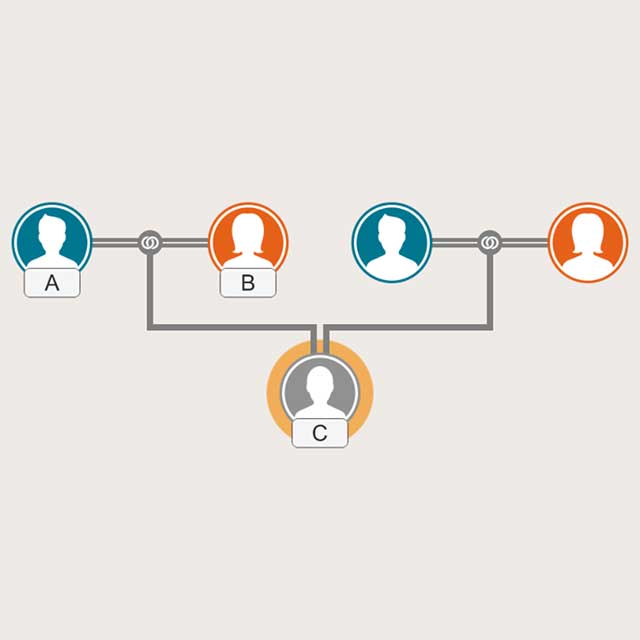
Parents are added (connected with two sets of parents)
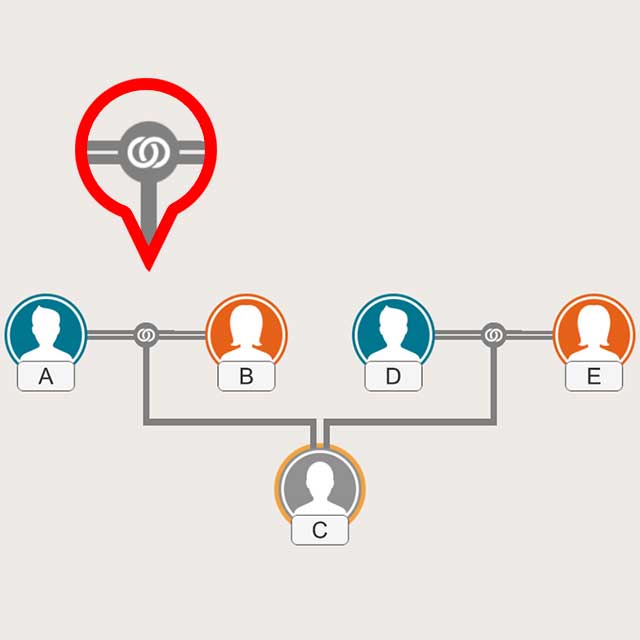
Change the position of two sets of parents
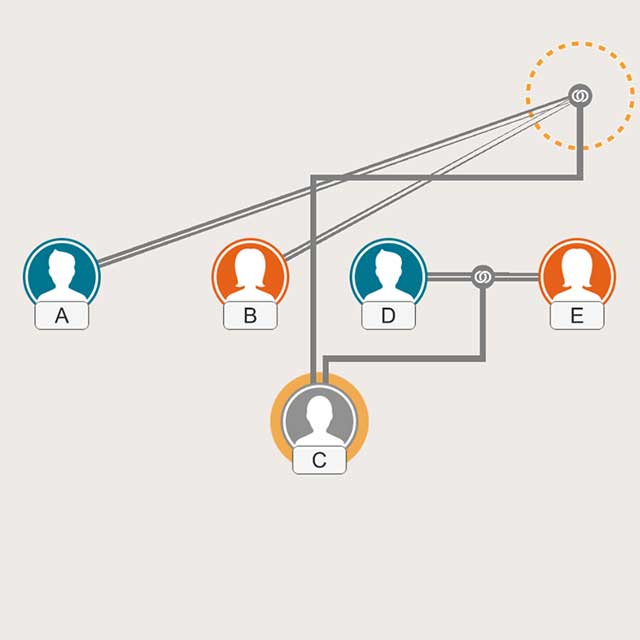
Drag and release the couple connection icon
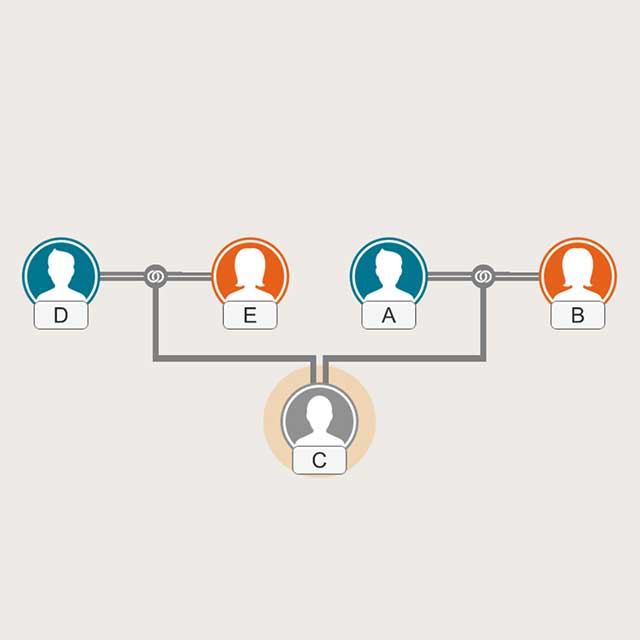
Left and right are swapped
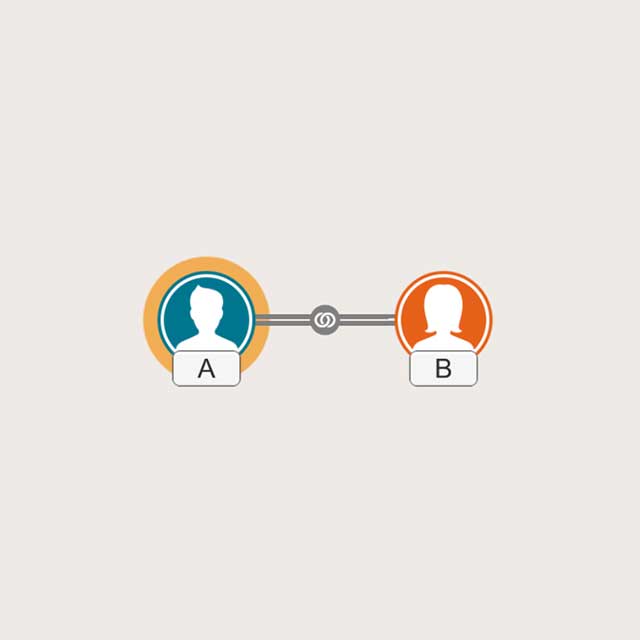
You can add multiple spouses to one person.
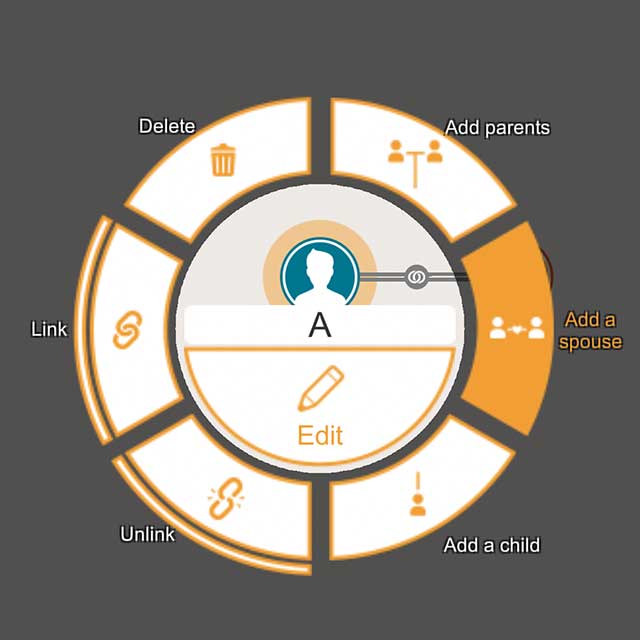
Tap the "Add a spouse" button in the menu
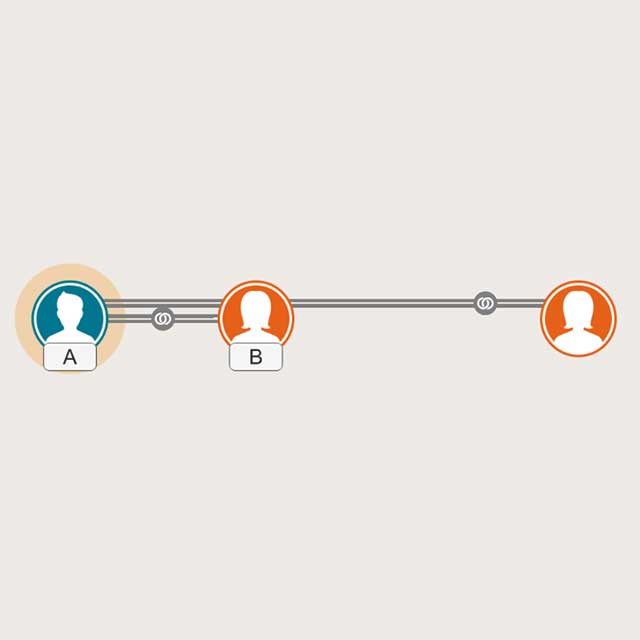
Spouse is added to someone who already has a spouse
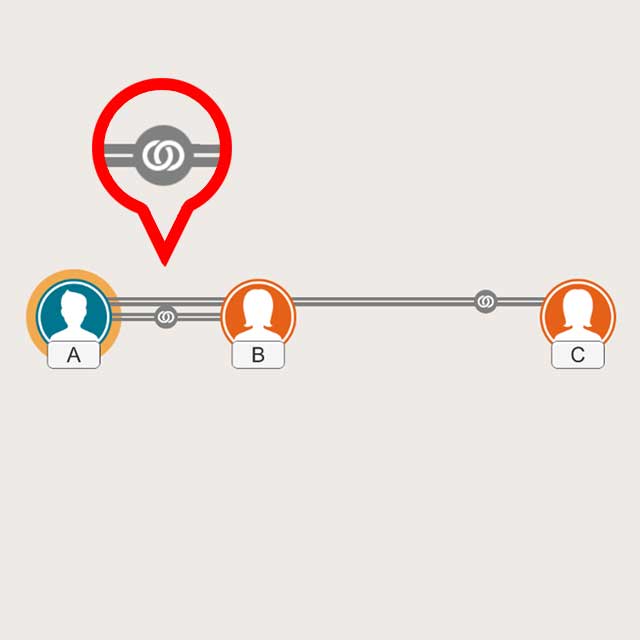
Change the position of multiple spouses

Drag and release the couple's connection icon
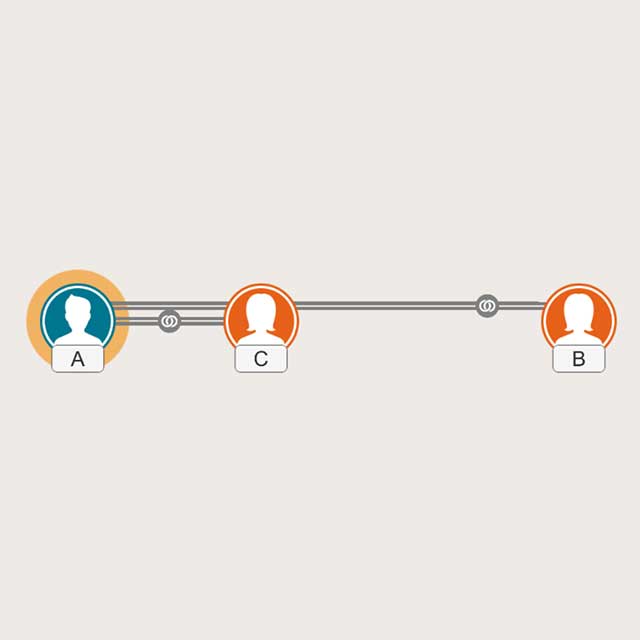
Left and right are swapped
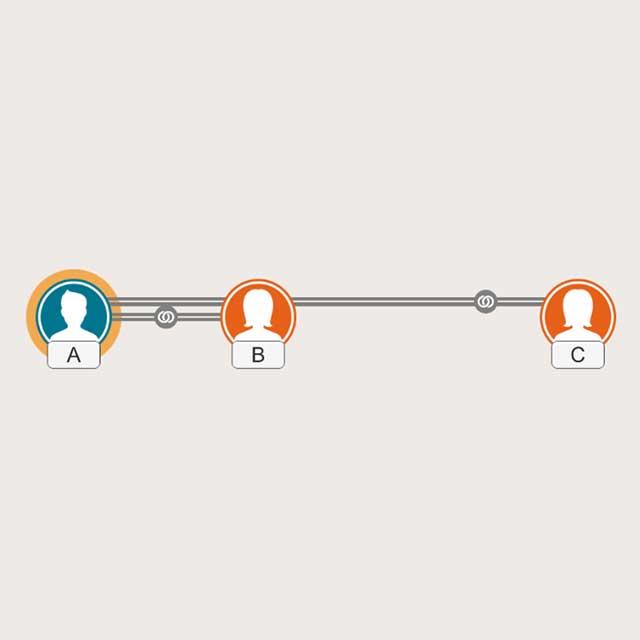
When there are multiple spouses, tap the selected person to display a menu
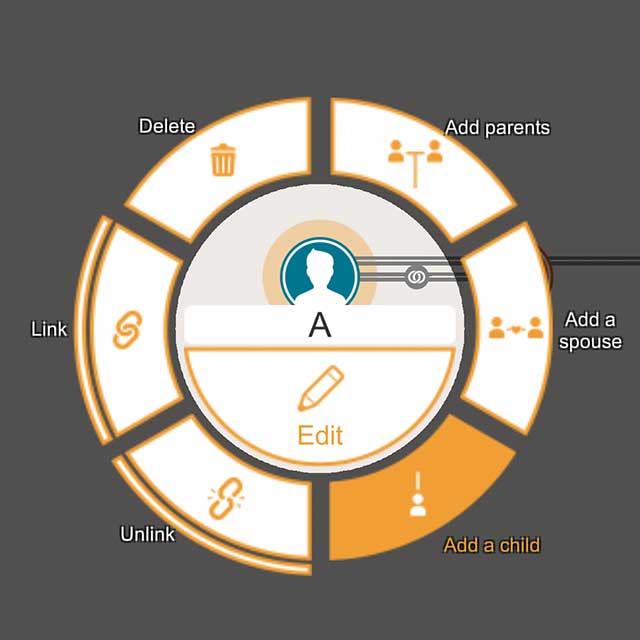
Tap the "Add a child" button in the menu
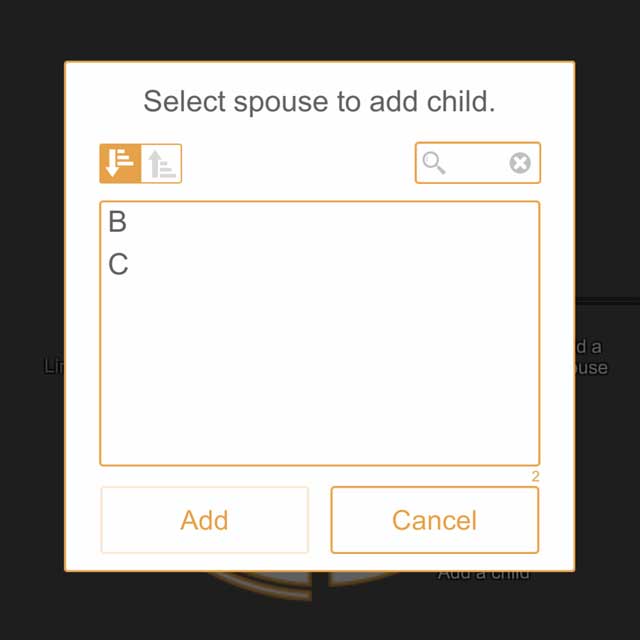
Select the spouse you want to add a child from the list and tap the "Add" button
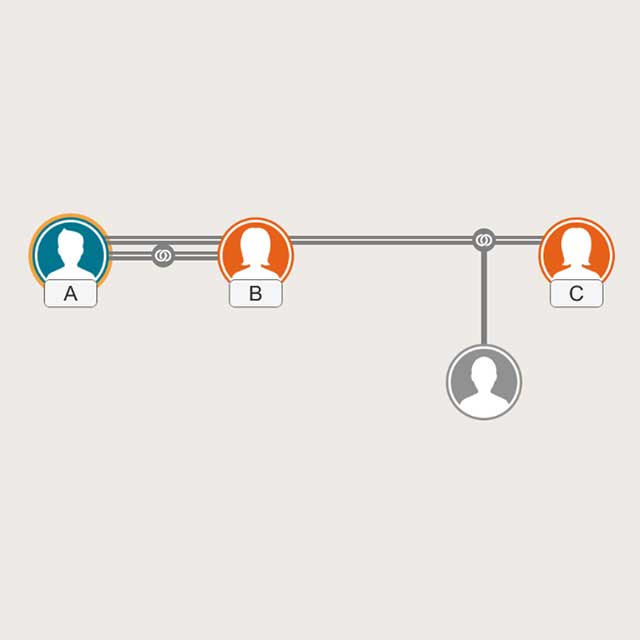
Child will be added
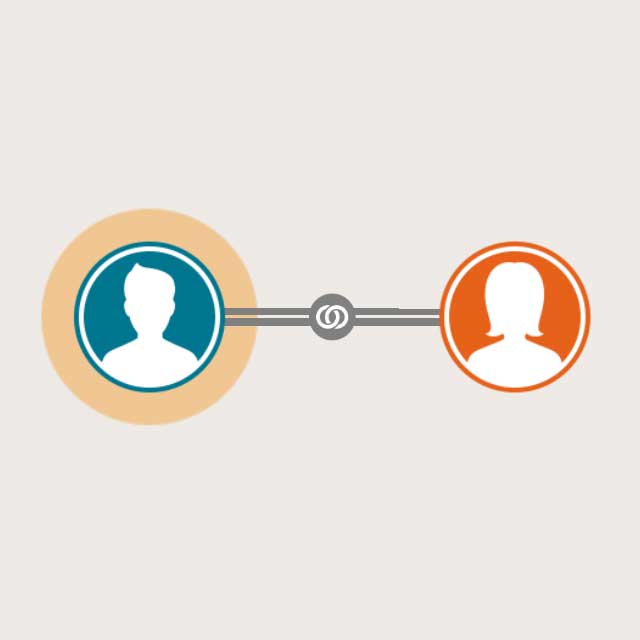
The spouse of a gender-determined person is added to the spouse of the opposite sex. (Even if parents are added, the default setting is a heterosexual couple.)

Tap the "Edit" button in the menu
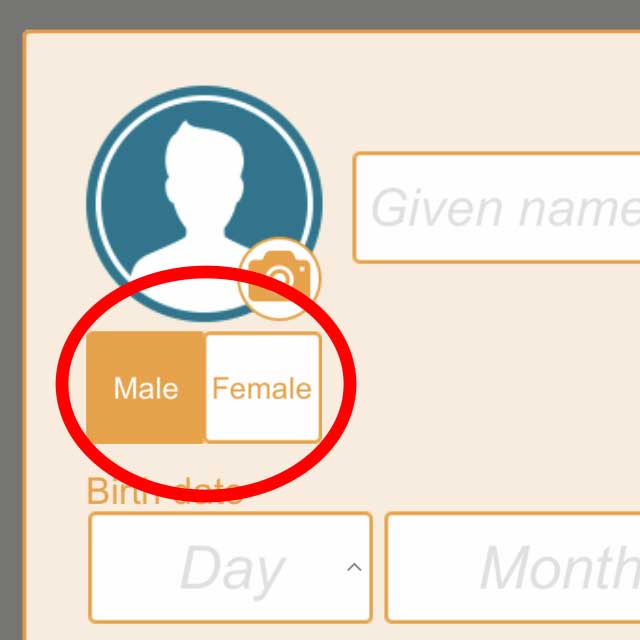
Select gender
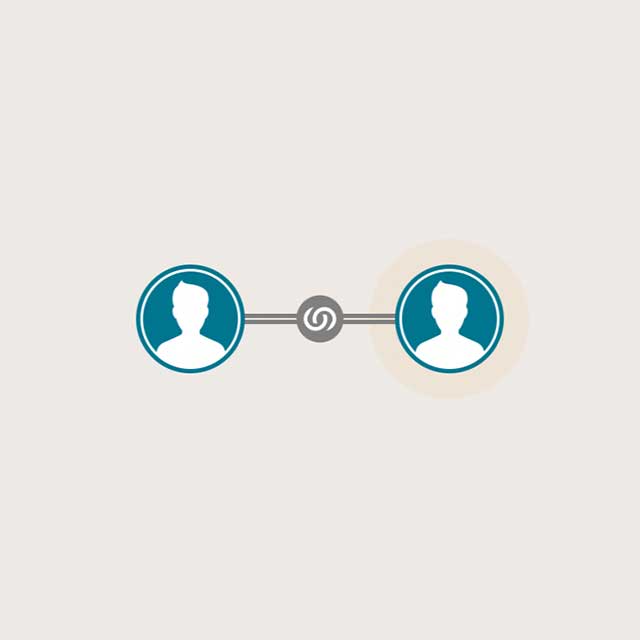
Change to spouse of same sex
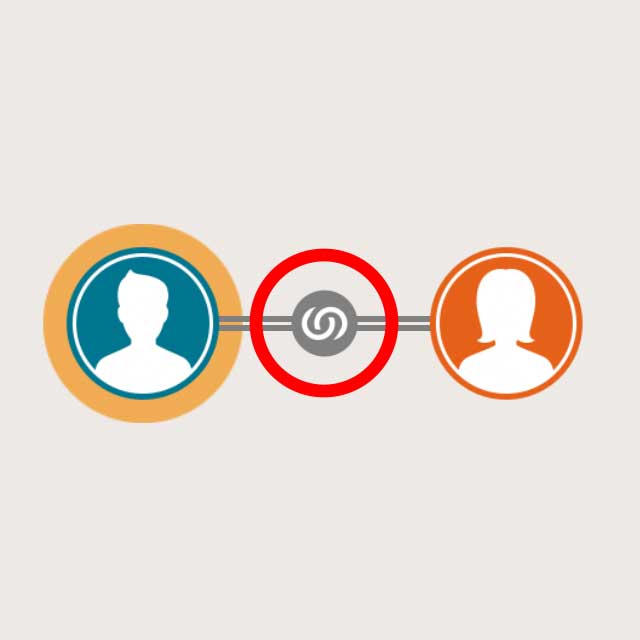
Tap the icon between the couple
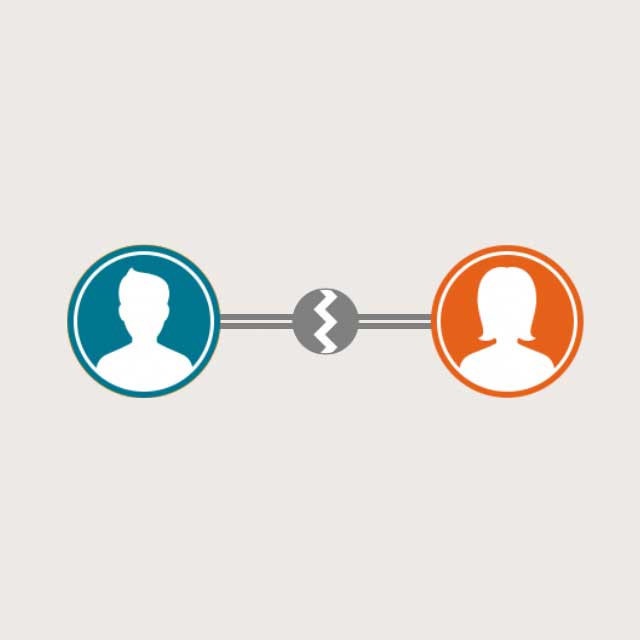
The icon changes to a divorce icon (tap again to return)

You can select the range to display descendants with the buttons of "Child" "Child & Spouse" "Grandchild" "Unlimited" at the lower left
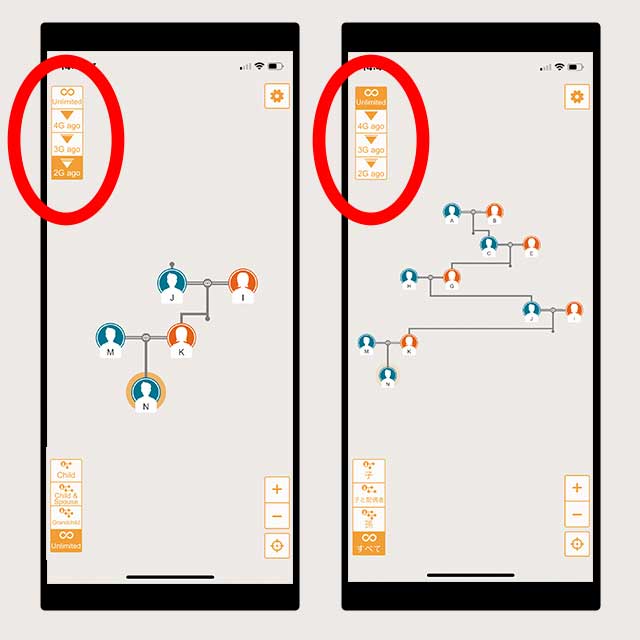
You can select the display range of your ancestors with the buttons "2G ago", "3G ago", "4G ago", "Unlimited" on the upper left
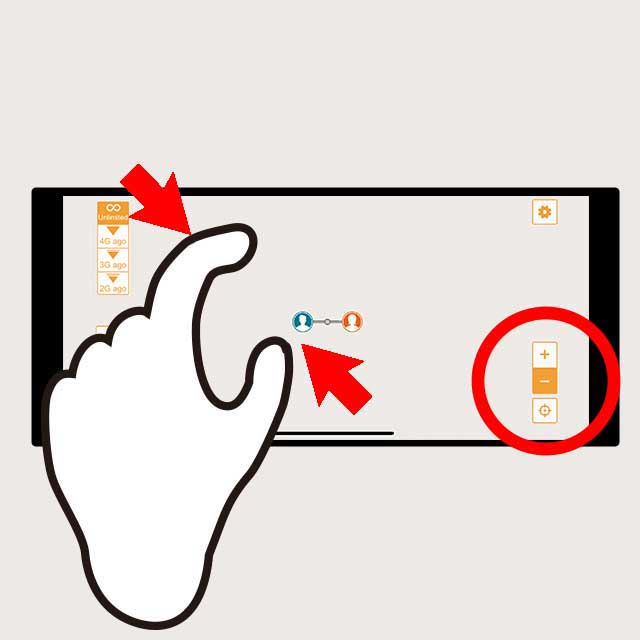
Pinch in or tap the lower right "-" button to reduce the screen
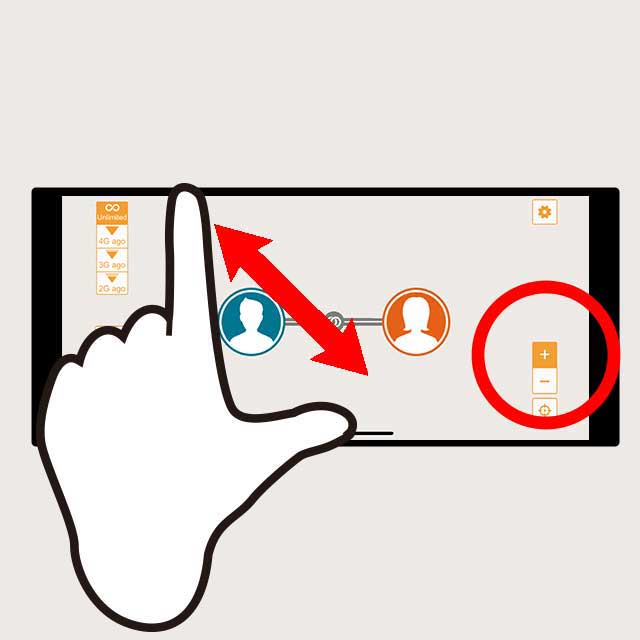
Pinch out or tap the "+" button at the bottom right to enlarge the screen
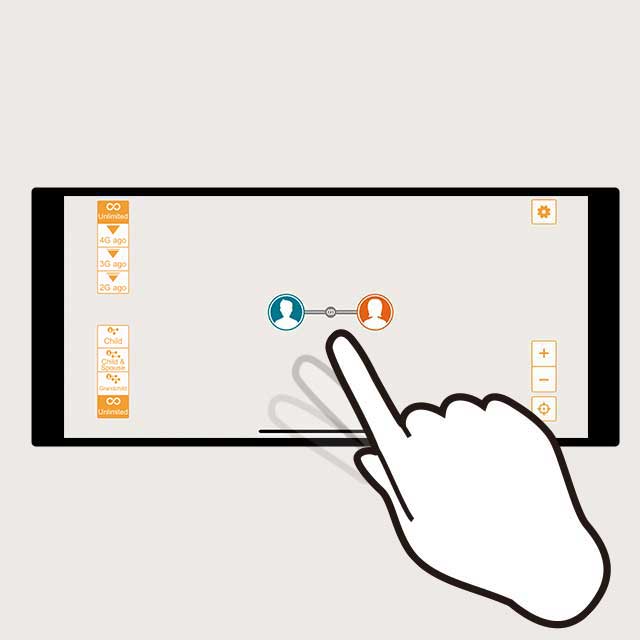
Drag the blank area of the screen to move the display area
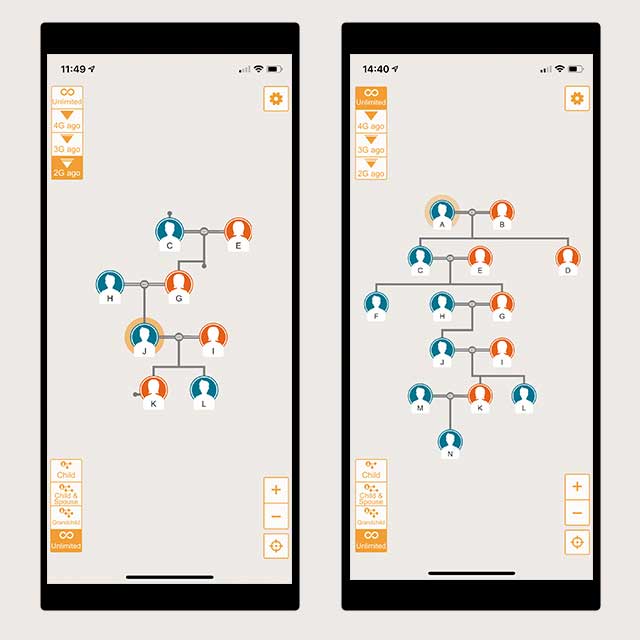
Display ancestors and descendants centered on the selected person
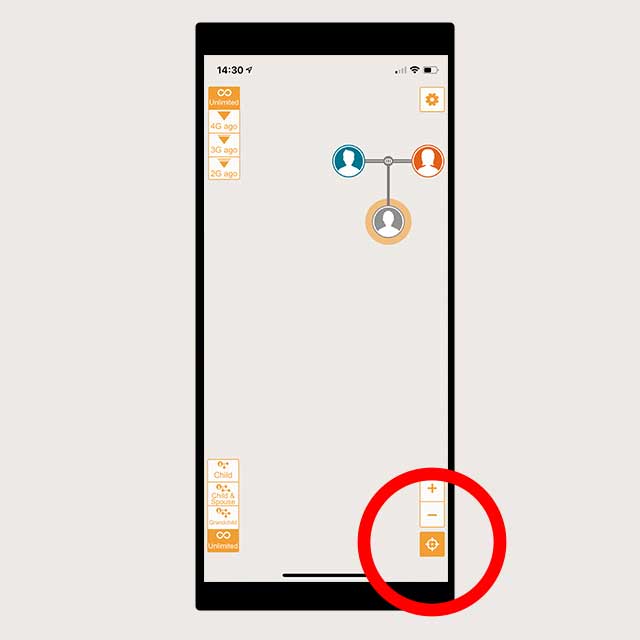
If you want the selected person to be the center of the screen, tap the lower right cursor button

The selected person moves to the center of the screen
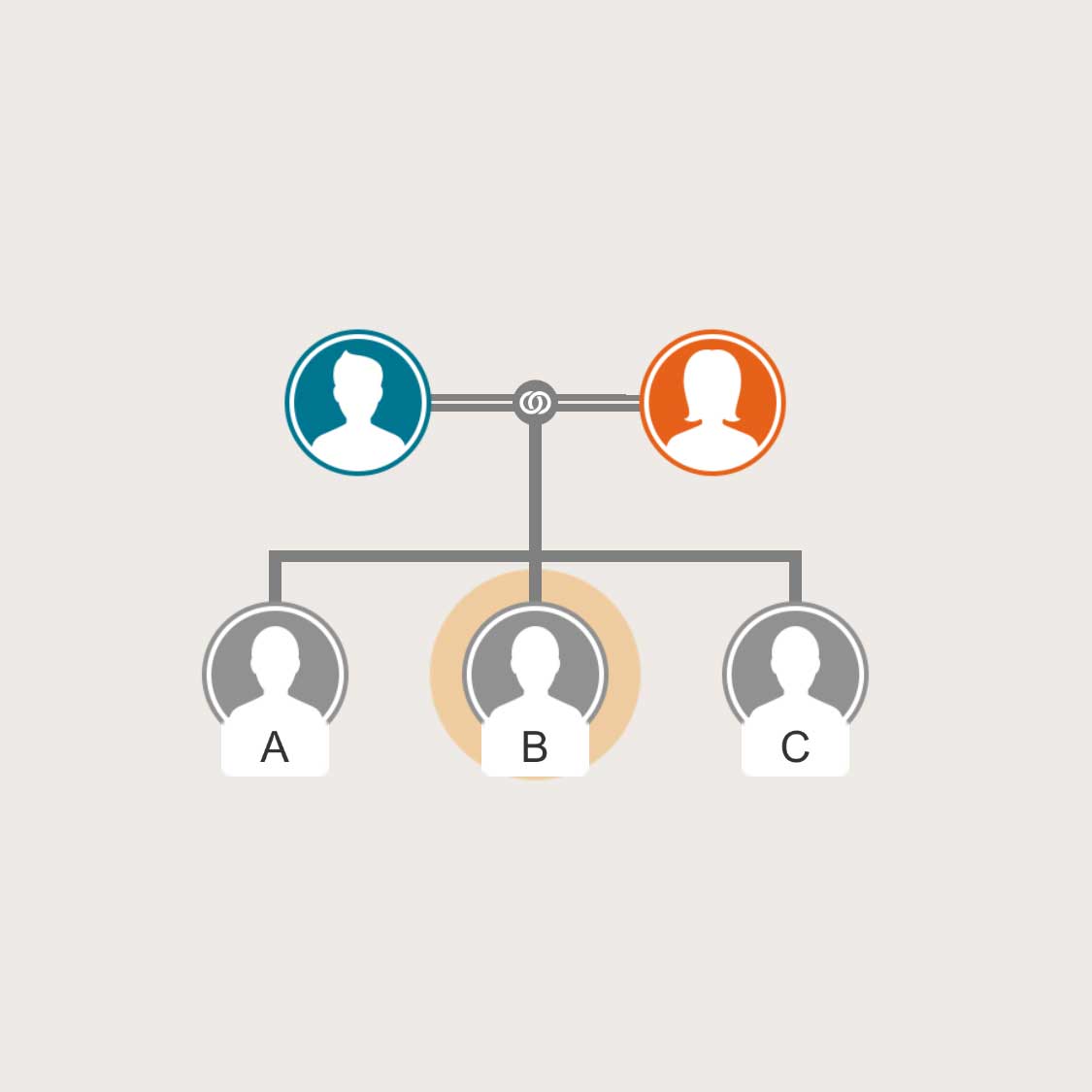
Drag the person you want to change the order
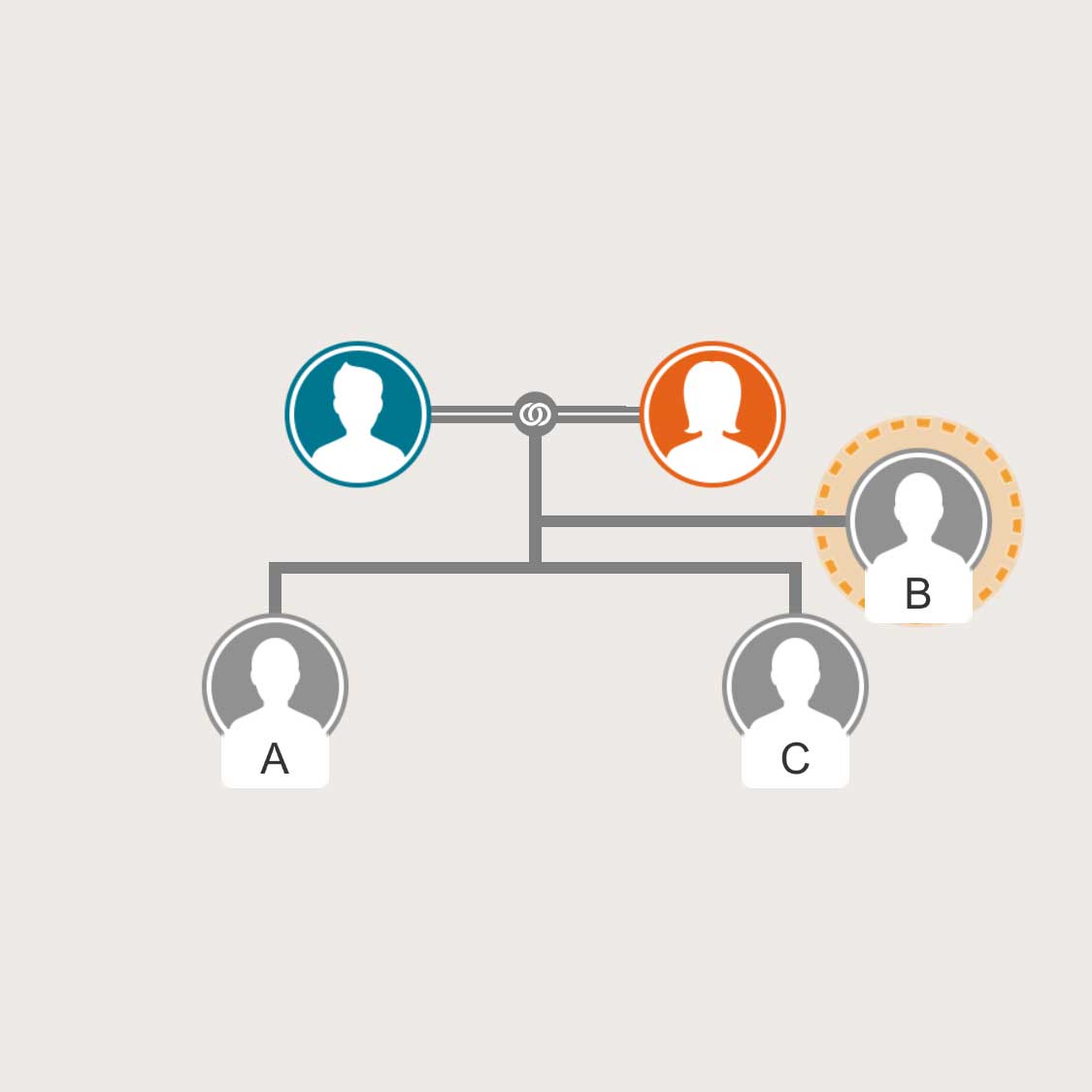
Drag to the position want to change and release
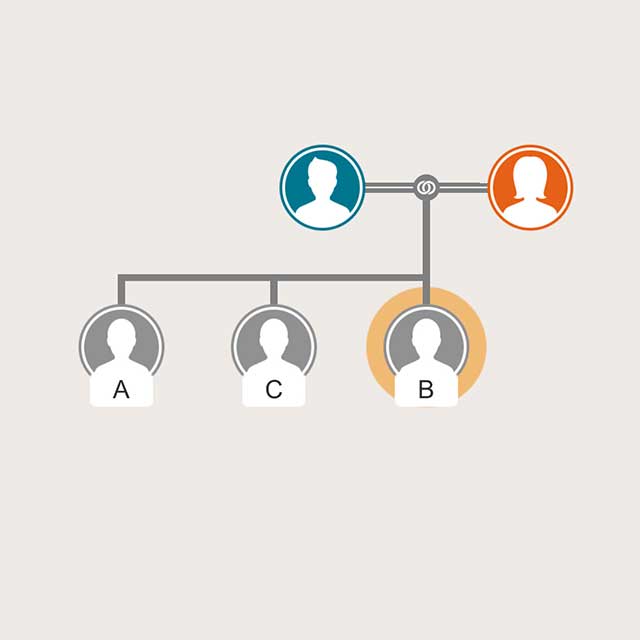
The order is changed
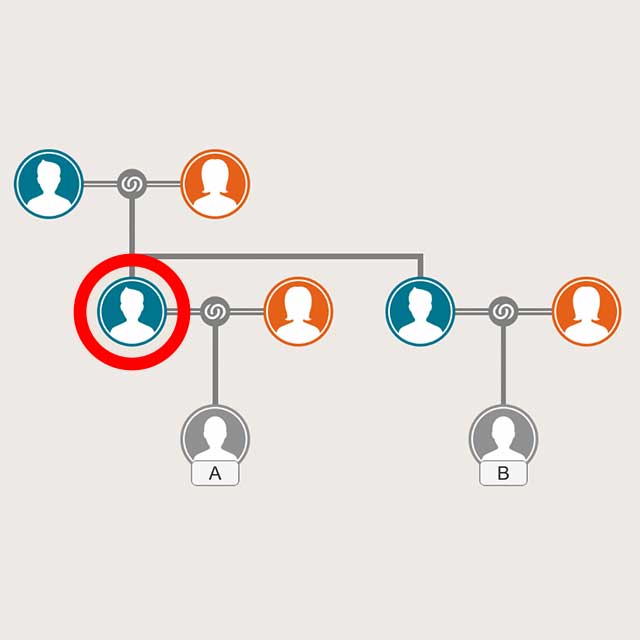
Select the parent of the person whose cousin you want to display. (Paternal and maternal cousins cannot be displayed at the same time due to application specifications.)
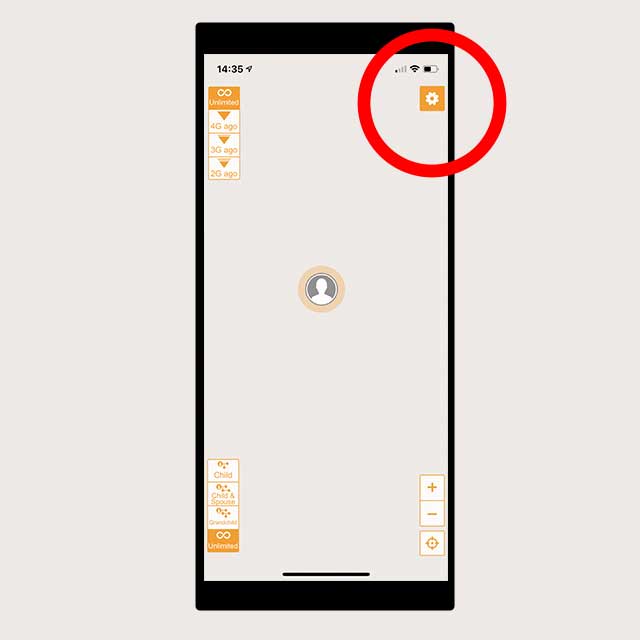
Tap the "gear" button on the top right to display the settings screen
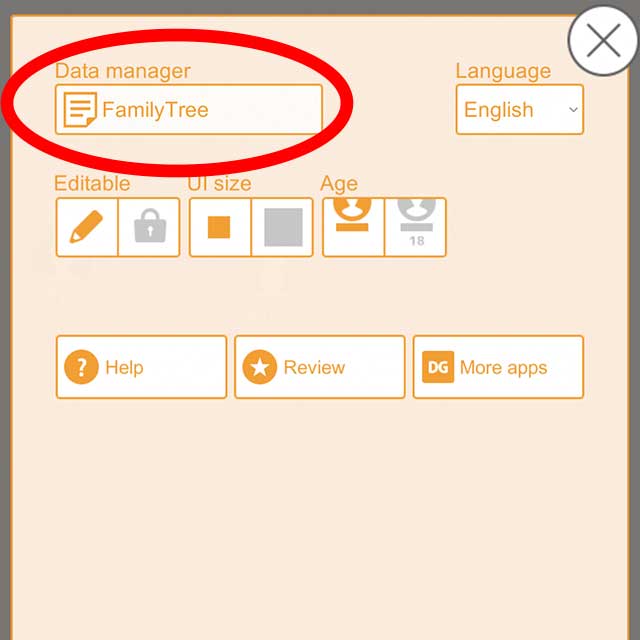
Tap "Data manager" on the upper left
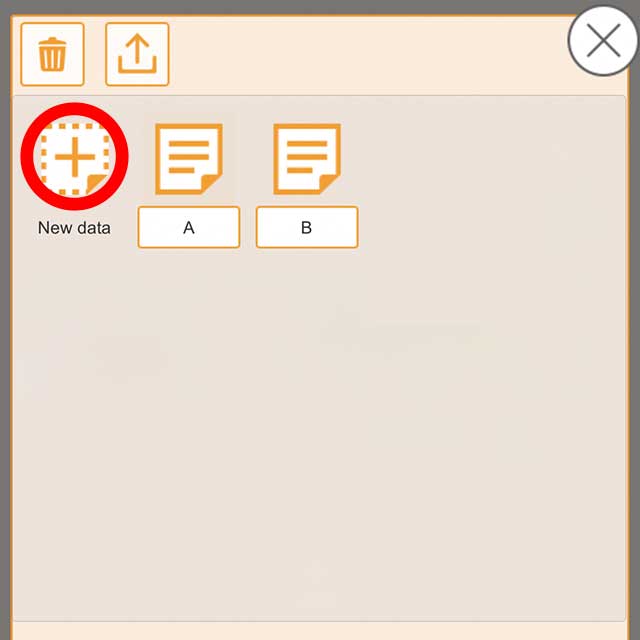
Tap "New data" to create new data
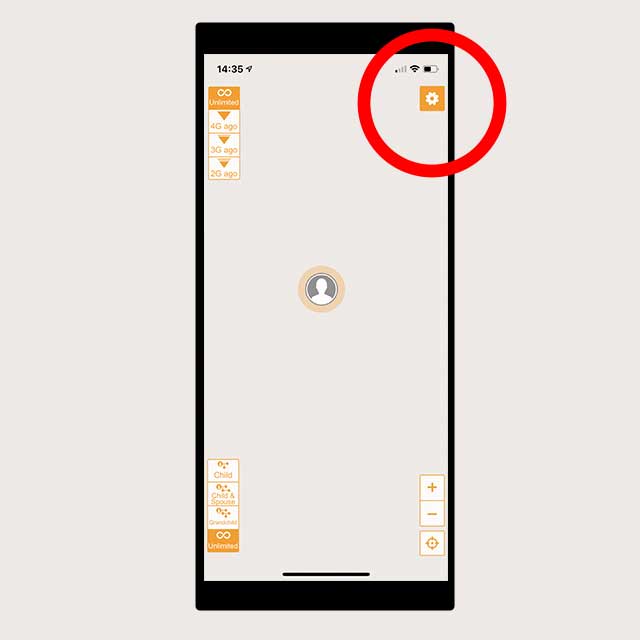
Tap the "gear" button on the top right to display the settings screen
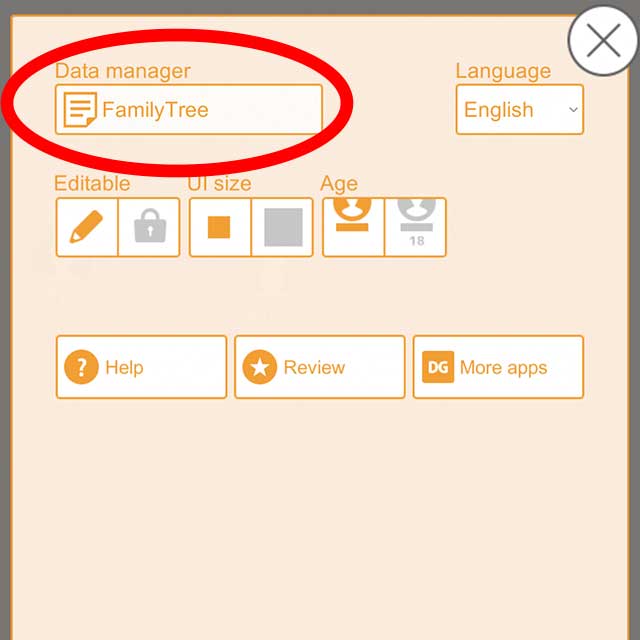
Tap "Data manager" on the upper left
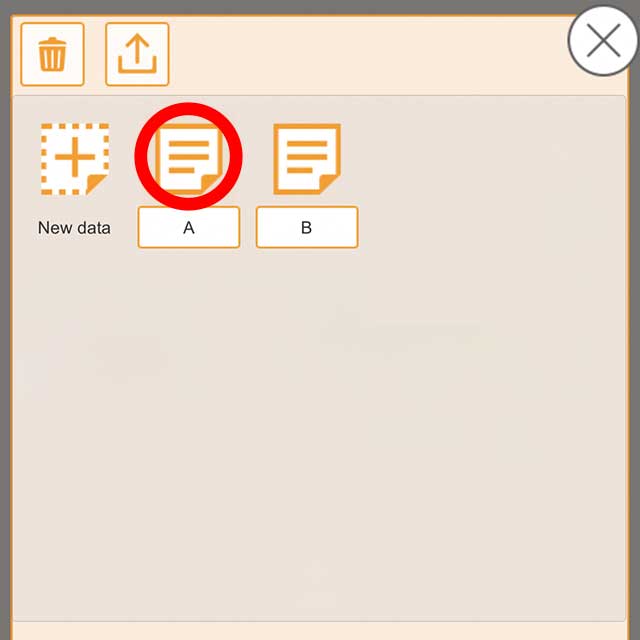
Select the data you want to edit
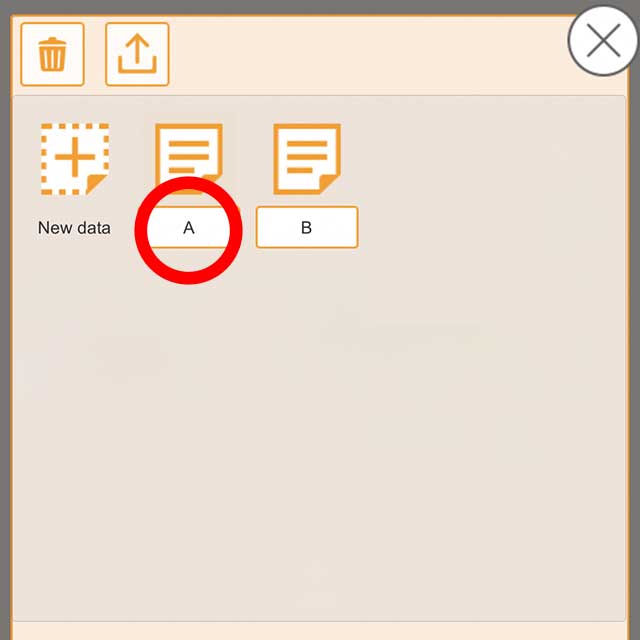
If you want to change the name of the saved data, tap the name part below and edit
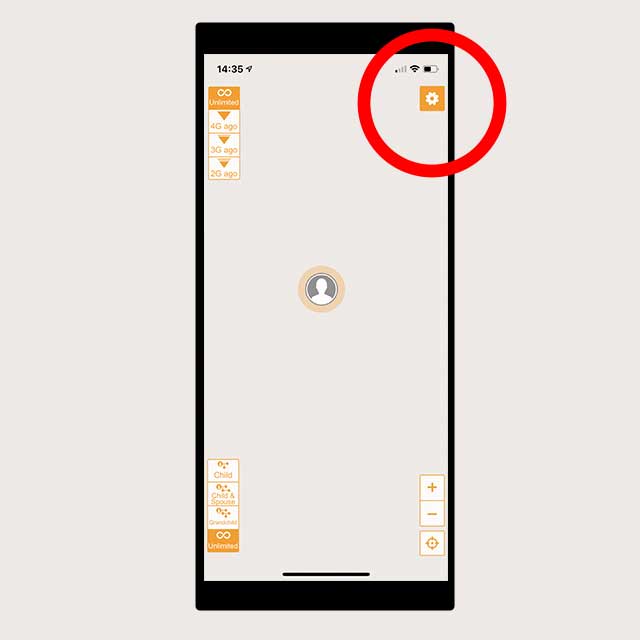
Tap the "gear" button on the top right to display the settings screen
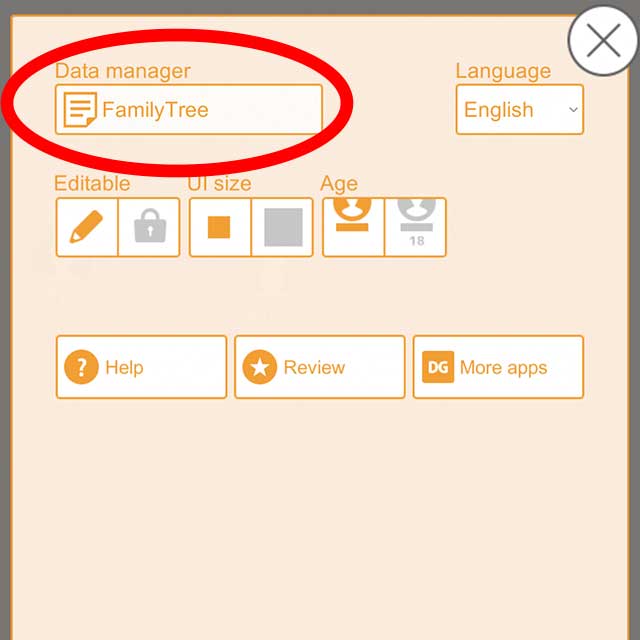
Tap "Data manager" on the upper left
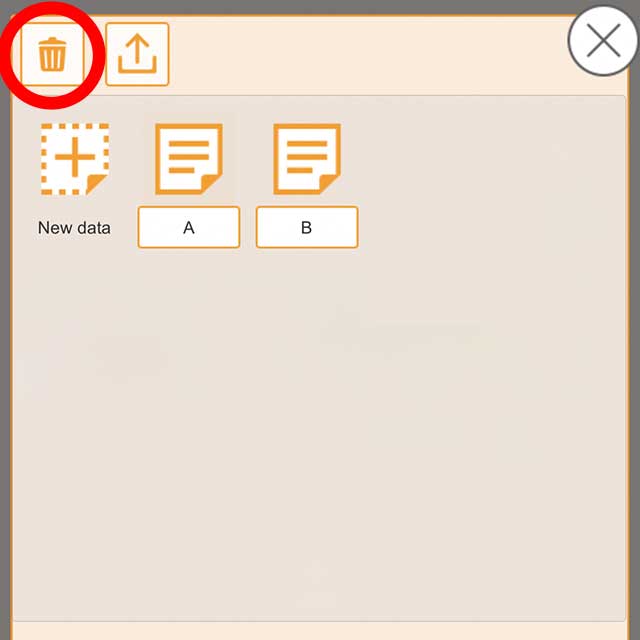
Tap the "Trash" button on the top left
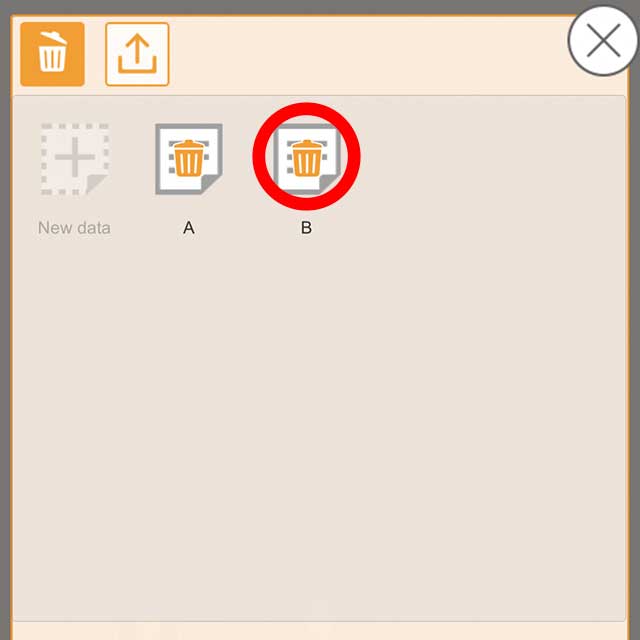
]
Select the files you want to delete
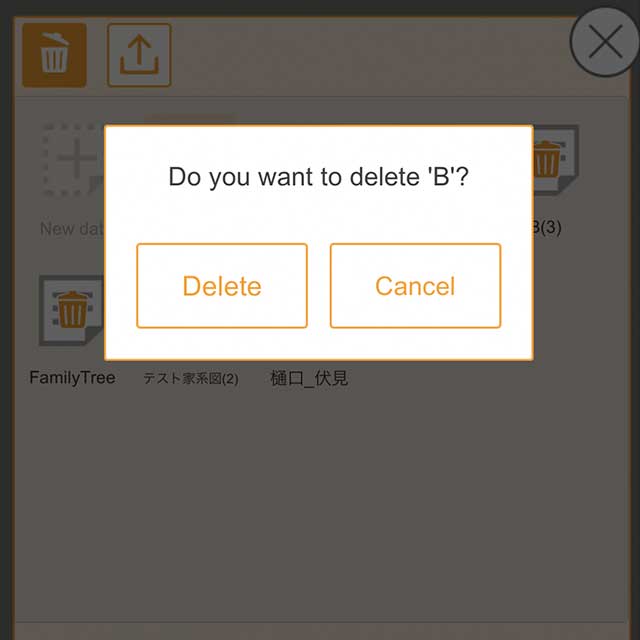
Select "Delete" in the dialog
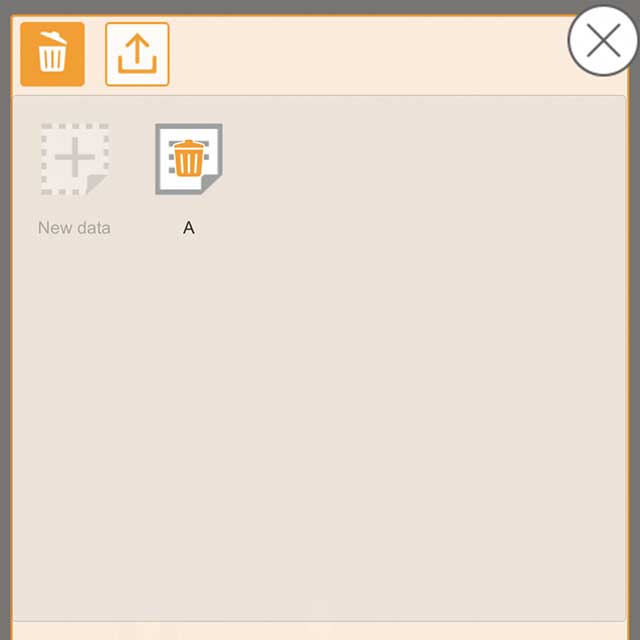
Data will be deleted
The display differs slightly depending on the type of OS and terminal.
Click here for Android
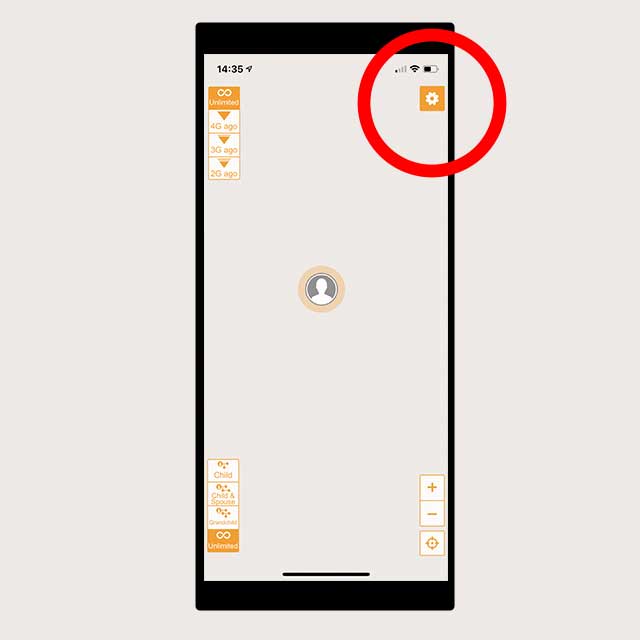
Tap the "gear" button on the top right to display the settings screen
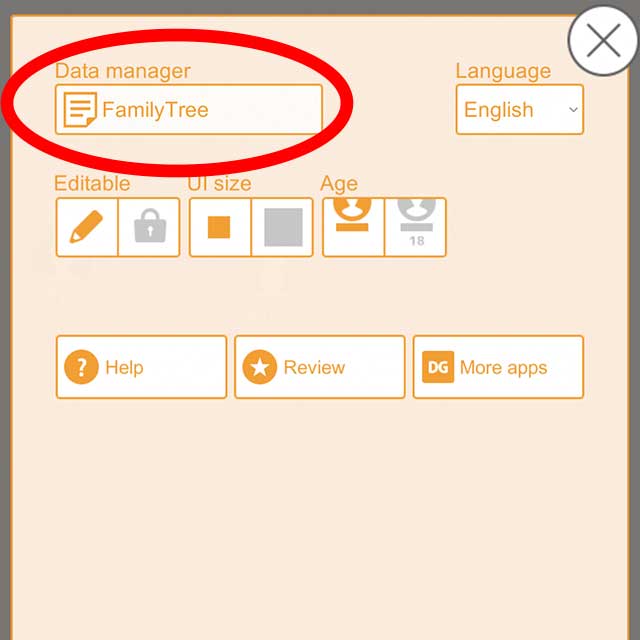
Tap "Data manager" on the upper left
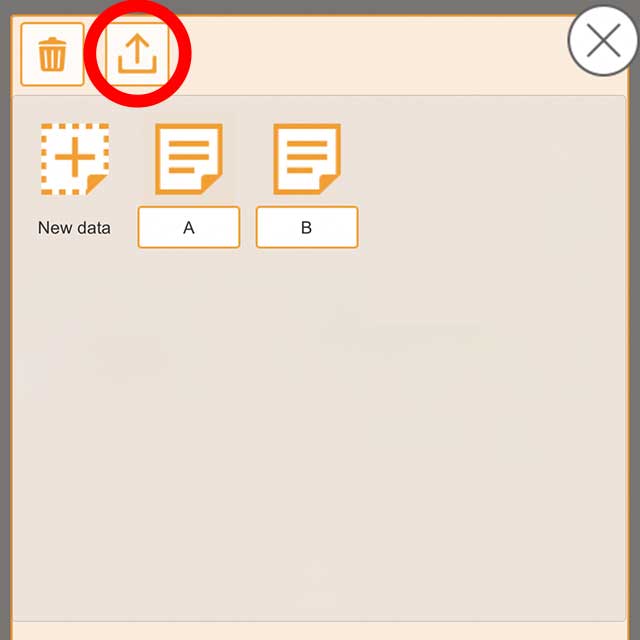
Tap the "Export" (up arrow) button at the top left
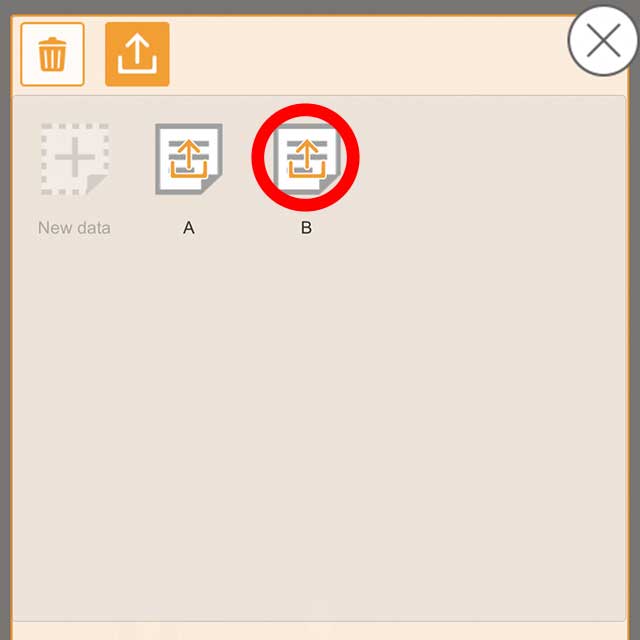
Select the file you want to export
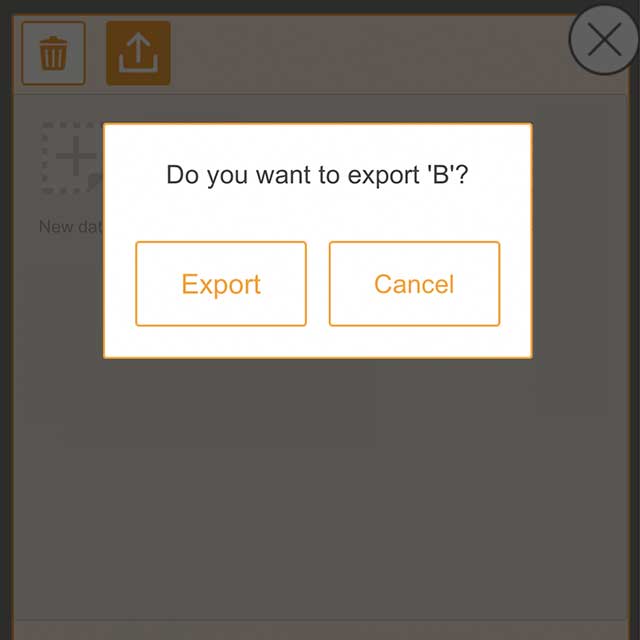
Select the file you want to export
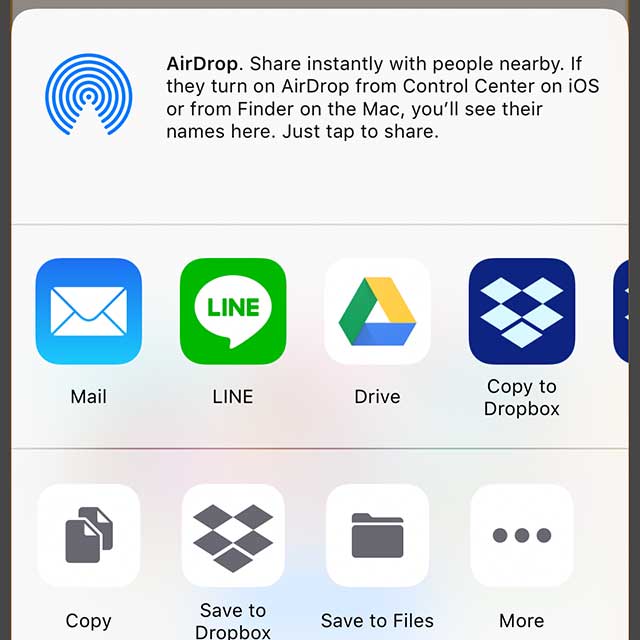
Select the data output destination.
Below, it depends on what is installed & set in each terminal.
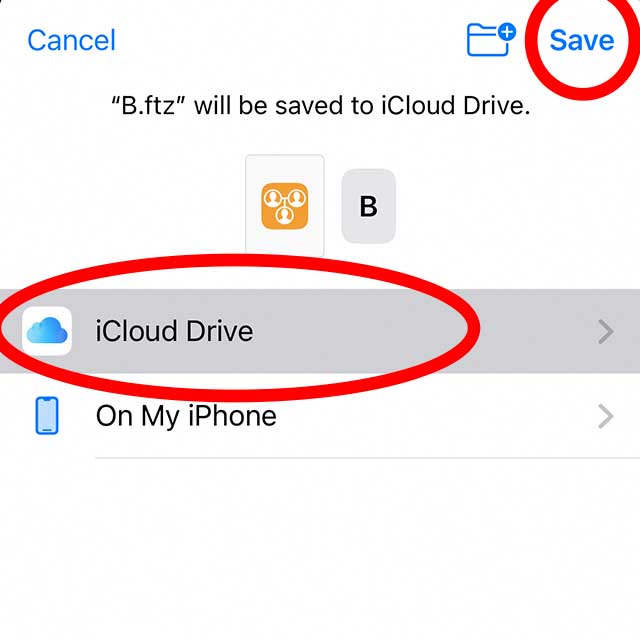
[Example] For Files
Select a save location and tap "Save".
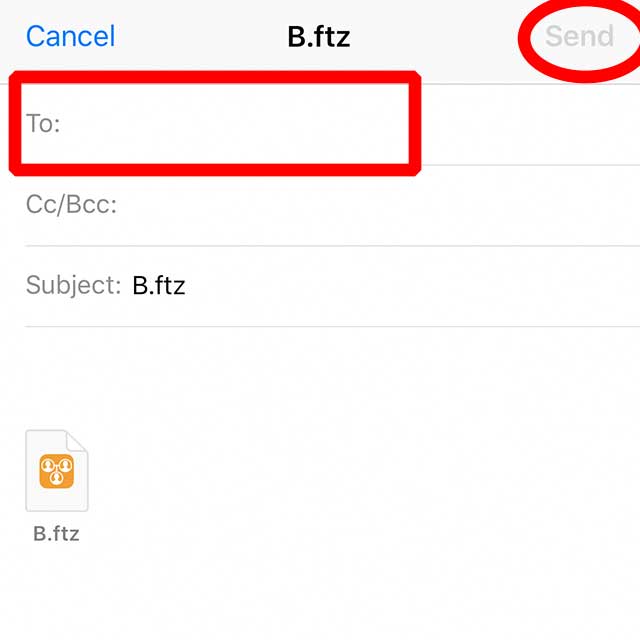
[Example] For email
If you tap "Mail", it will be output as an attached file. Please select a destination and send it to the other party.
(If you try to attach the exported .ftz file using the Gmail app, an error dialog saying “Cannot attach file” may appear. It has been confirmed that .ftz files cannot be attached using the Gmail app. Please use a different mail app or choose another export method.)
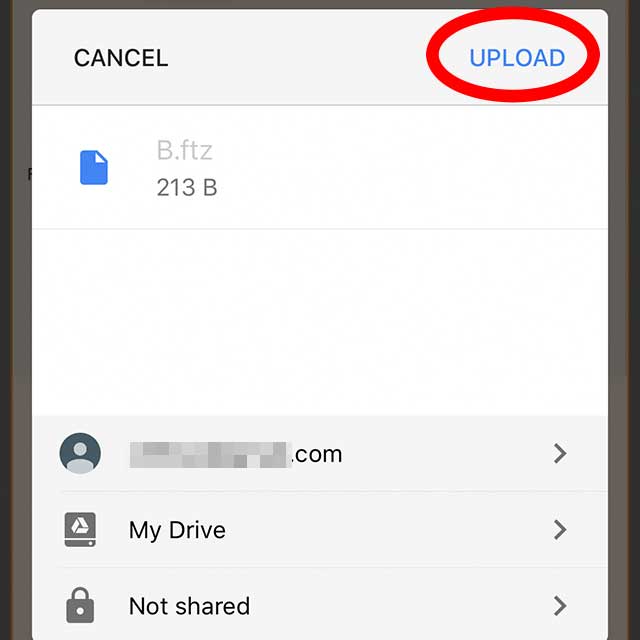
[Example] Google Drive
Tap "Drive" to save the file. Set the storage location etc. and tap "Upload".
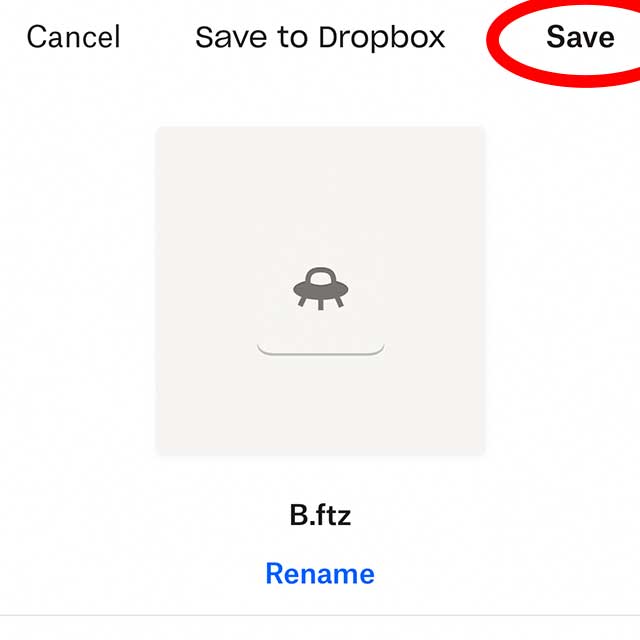
[Example] For Dropbox
Tap "Save to Dropbox" to save the file. Set the save location and tap "Save".
(If you tap the "Dropbox" button instead of "Copy to Dropbox", the behavior will be a little different)
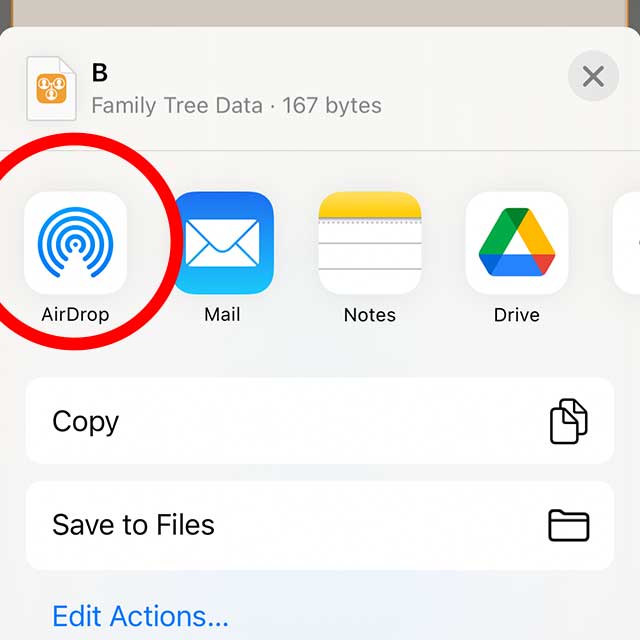
[Example] For AirDrop
Tap "AirDrop" to display the devices to which files can be sent.
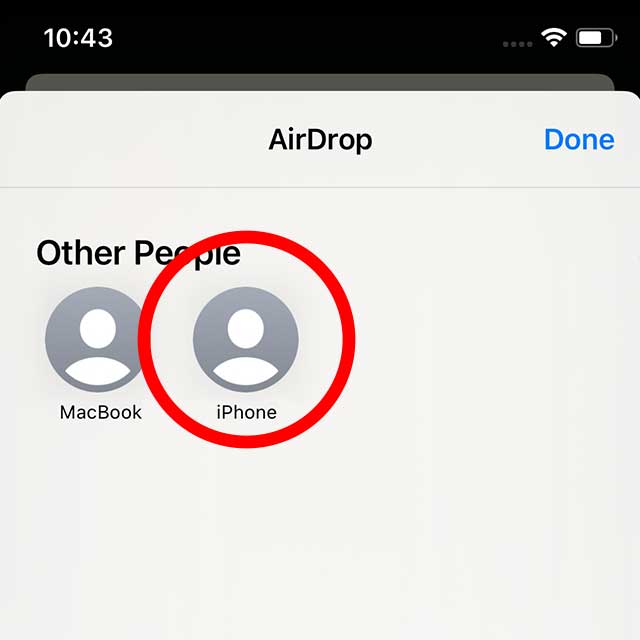
Tap the destination.
The display differs slightly depending on the type of OS and terminal.
Click here for Android
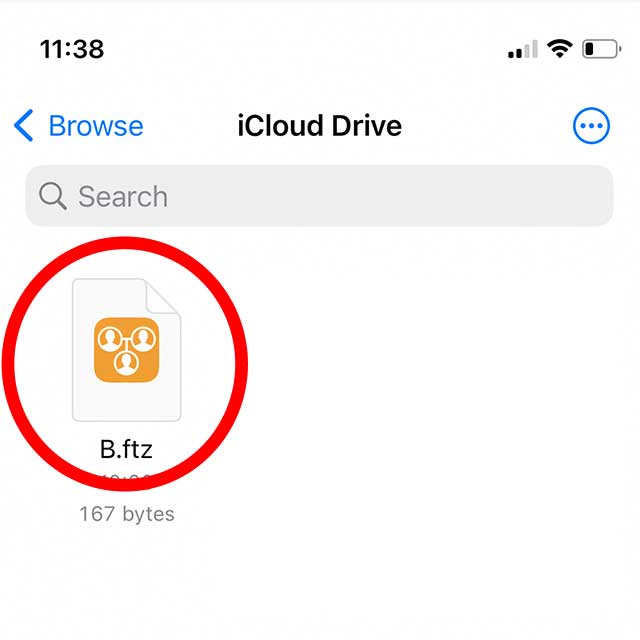
[Example] For Files
Tap the attached file with the extension .ftz.
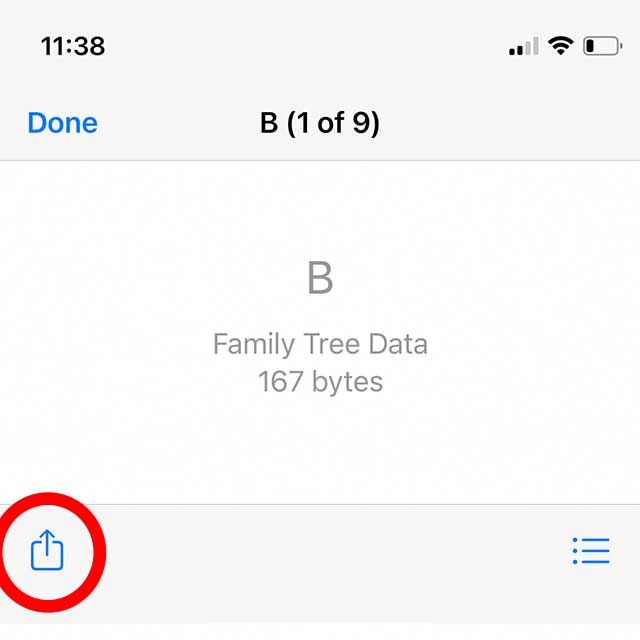
Tap the bottom left button.

[Example] For email
Tap the attached file with the extension .ftz.
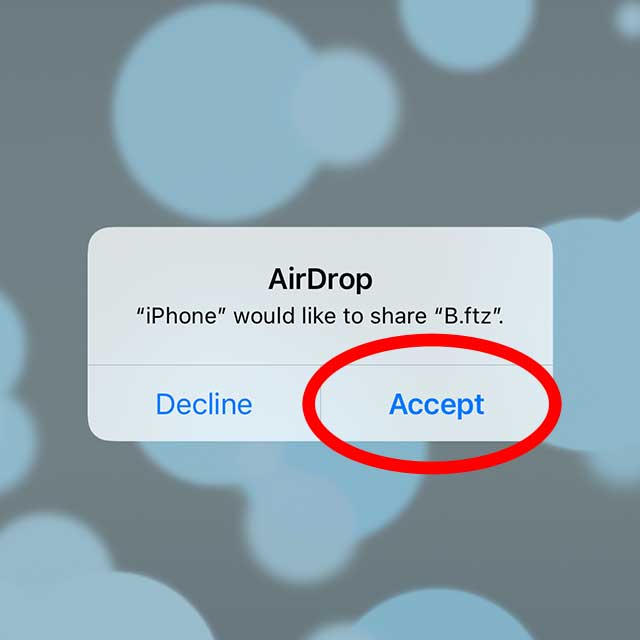
[Example] For AirDrop
Tap "Accept".
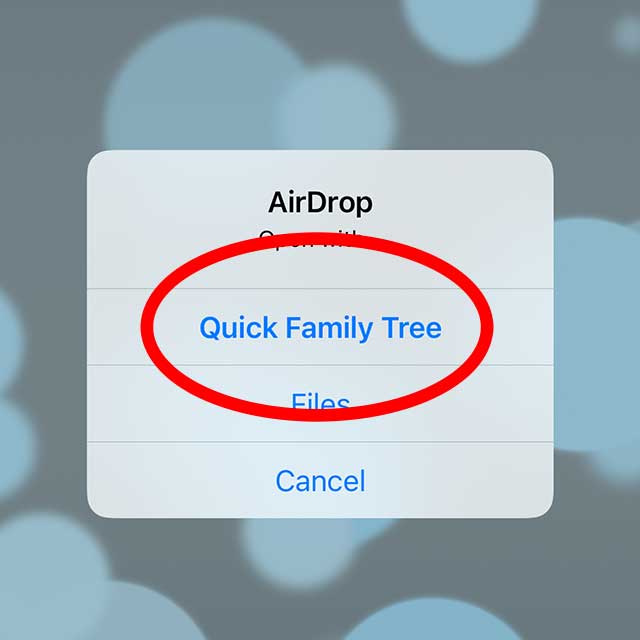
Tap "Quick Family Tree".
(* To be able to use AirDrop, iOS Settings > General > AirDrop It is assumed that AirDrop can be received from)
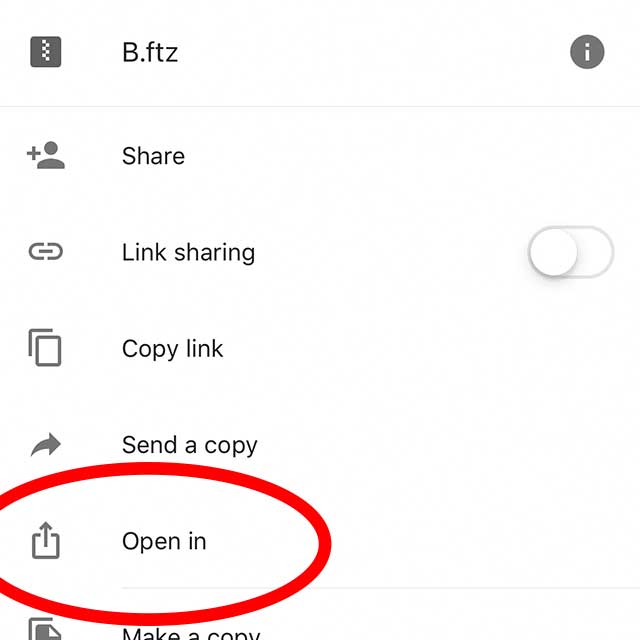
[Example] For Google Drive
Tap "…" to the right of the file name, then tap "Open in" in the menu that appears.
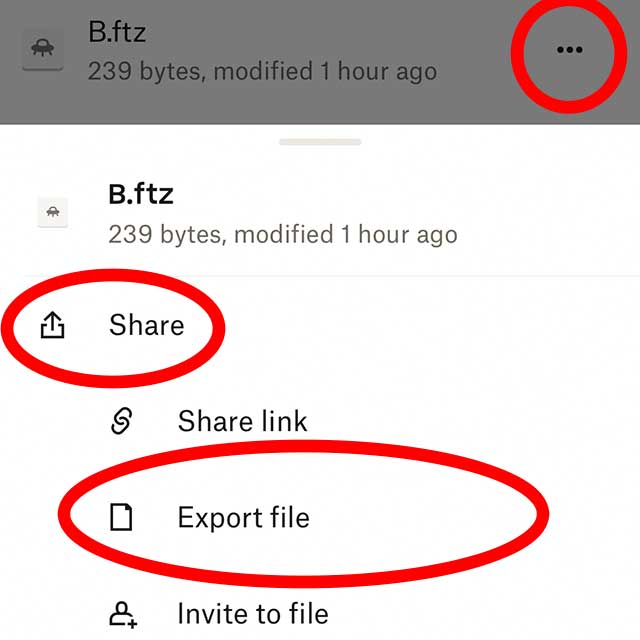
[Example] For Dropbox
Tap "…" to the right of the file name, then tap "Share" and "Export file" in the menu that appears.
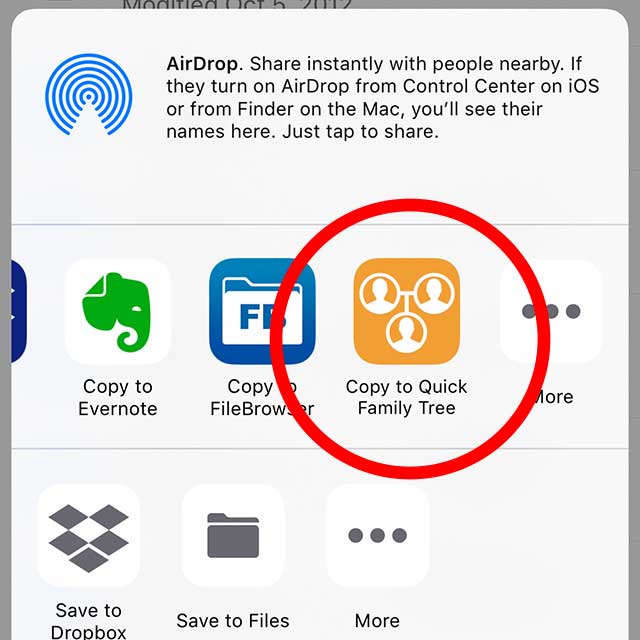
Tap "Copy to Quick Family Tree" in the menu that appears from the bottom.
(Swipe the menu left or right if displayed on the right side of the screen)
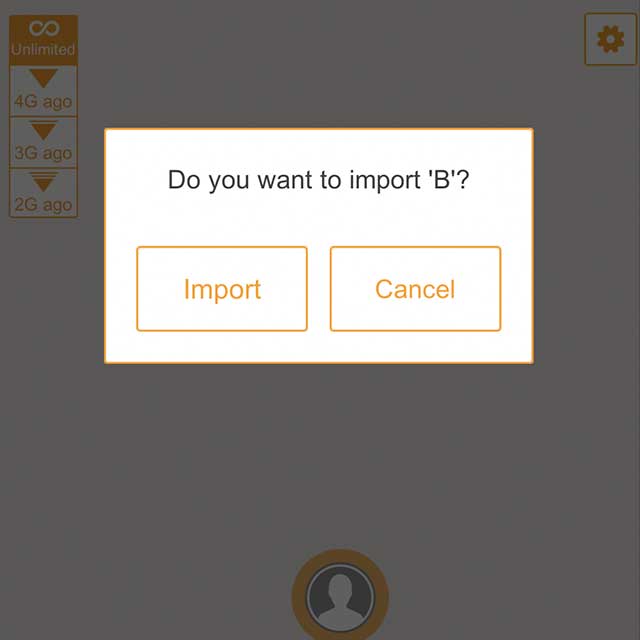
Select "Import" in the dialog
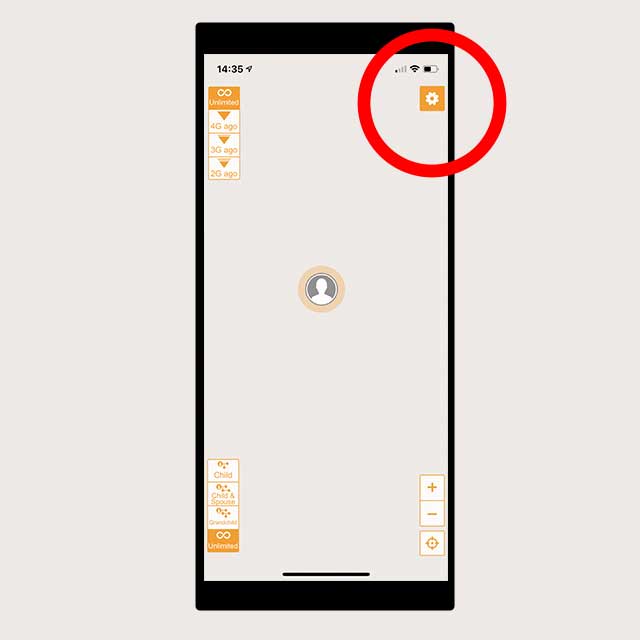
In this state, since the imported data is not displayed yet, tap the "gear" button on the upper right to display the setting screen
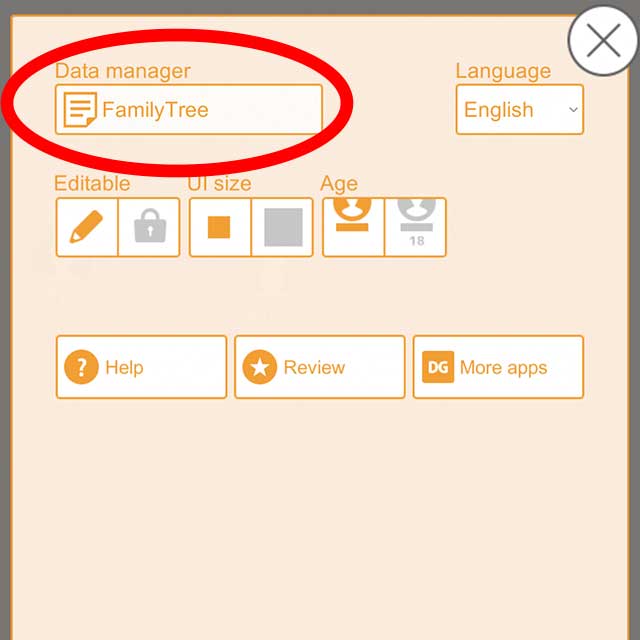
Tap "Data manager" on the upper left and tap the added data to open
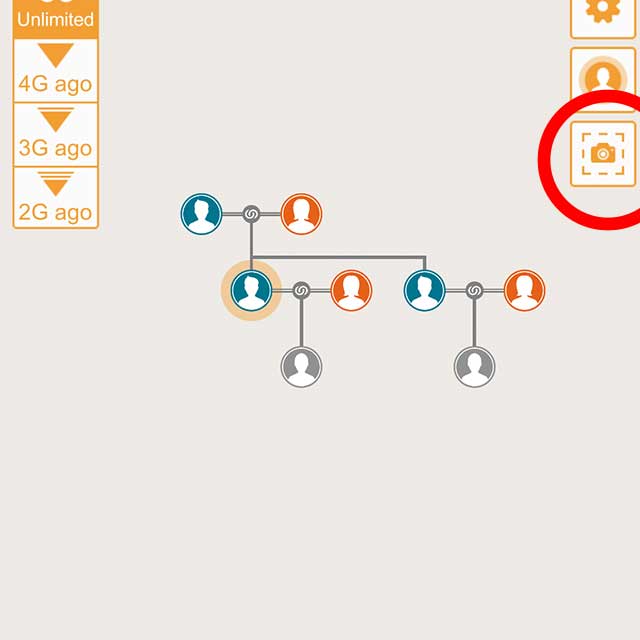
Tap the camera icon at the top right
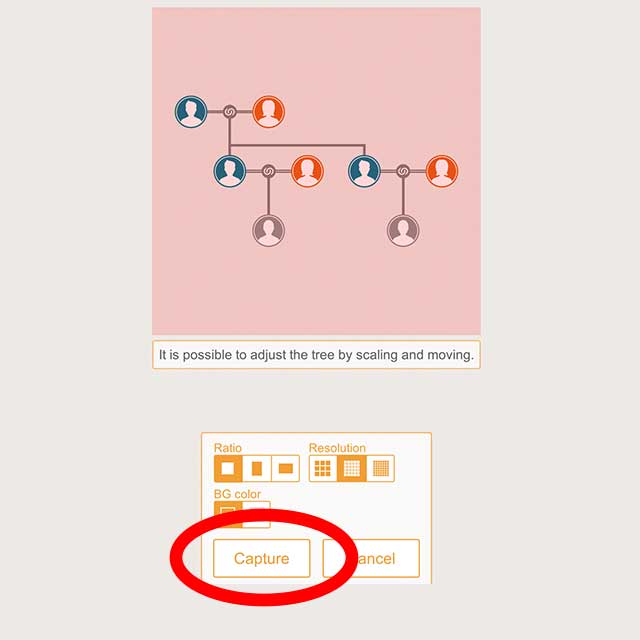
Put the image in the frame you want to print and tap the “Capture” button
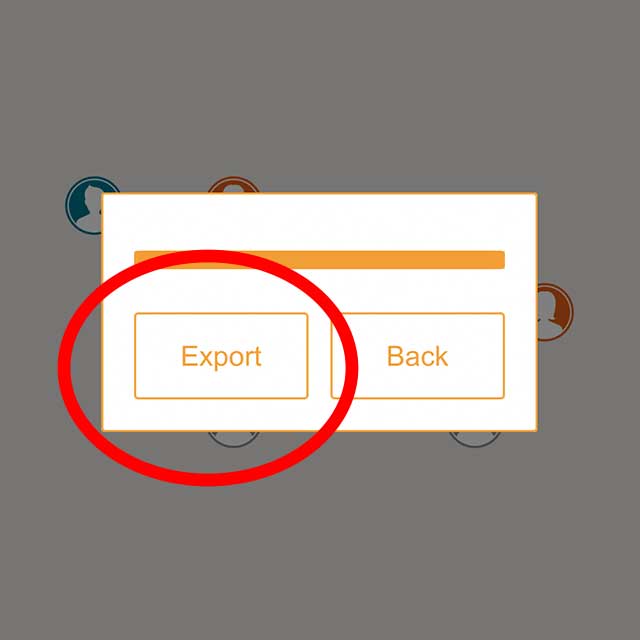
Tap the "Export" button.
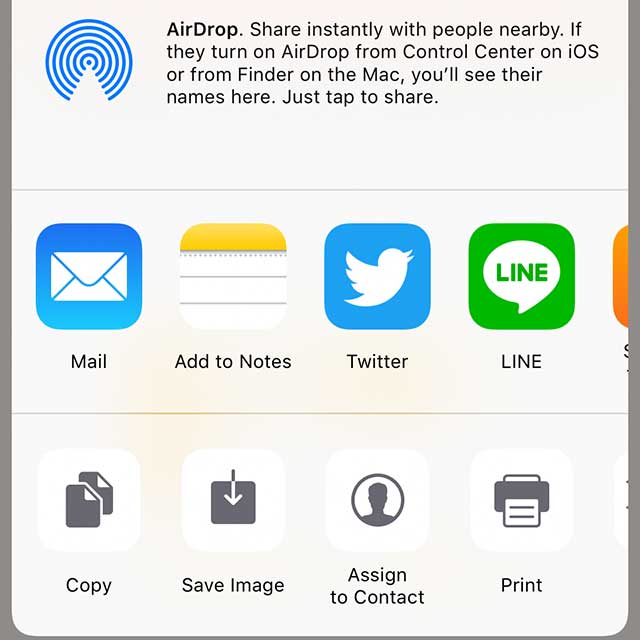
Select the output destination etc. from the OS menu
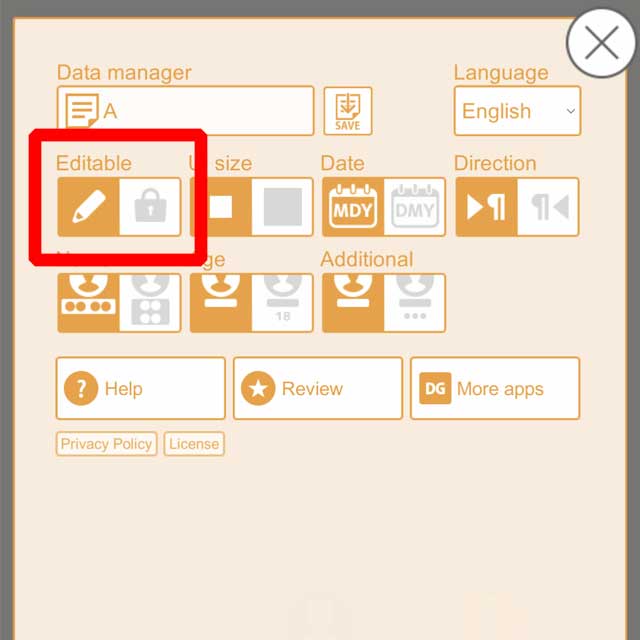
Switch between editable and prohibited
"Pencil" icon ... editable
"Key" icon ... Edit prohibited
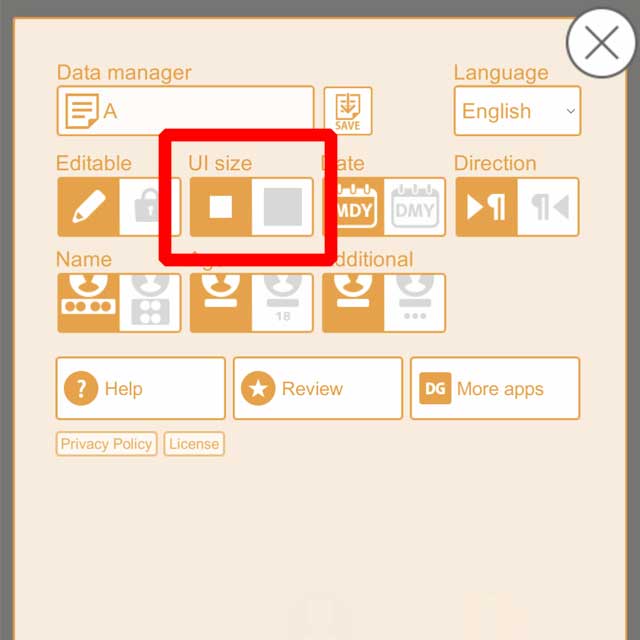
Switch between smaller or larger UI size
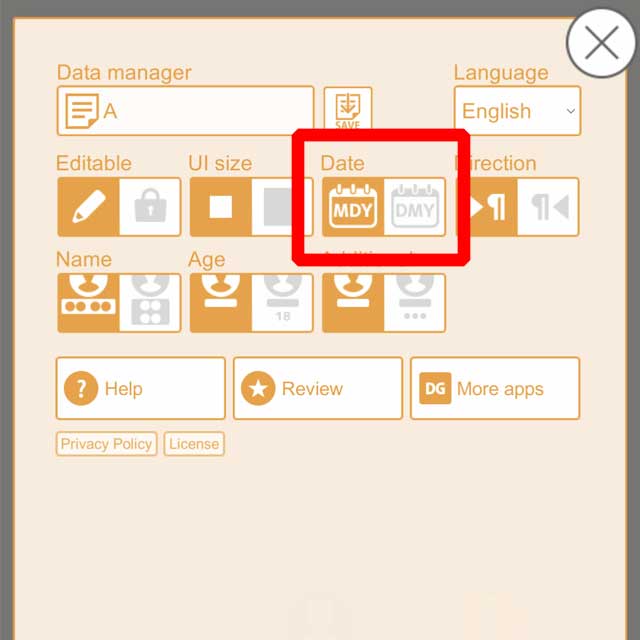
Change date notation
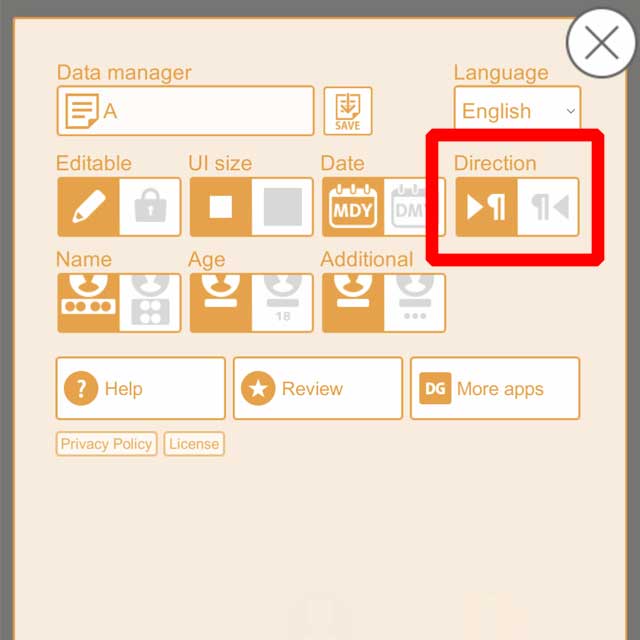
Change the Direction of the sentence
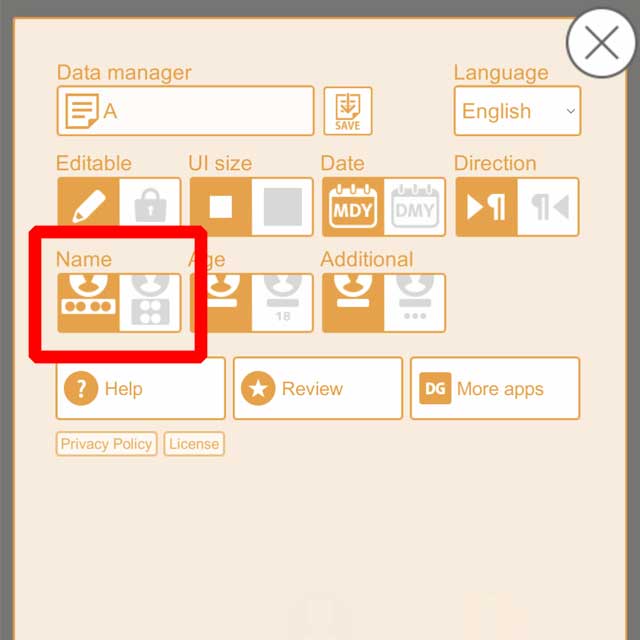
Toggle between one line and two lines for name notation
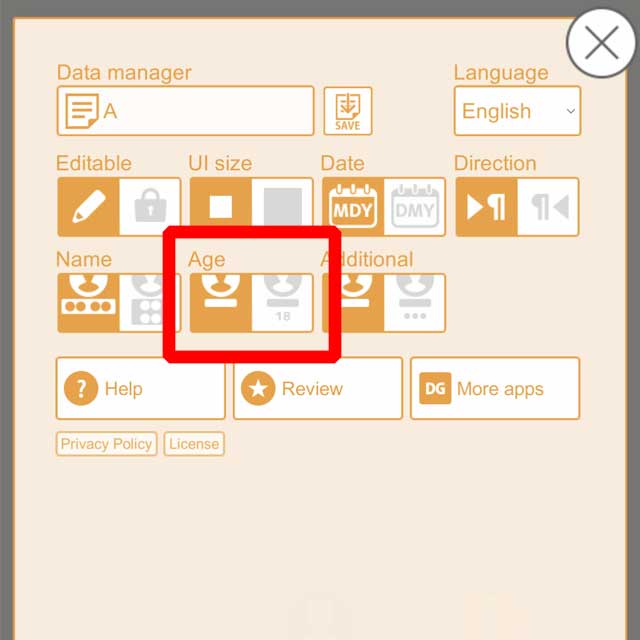
Toggle whether to show age
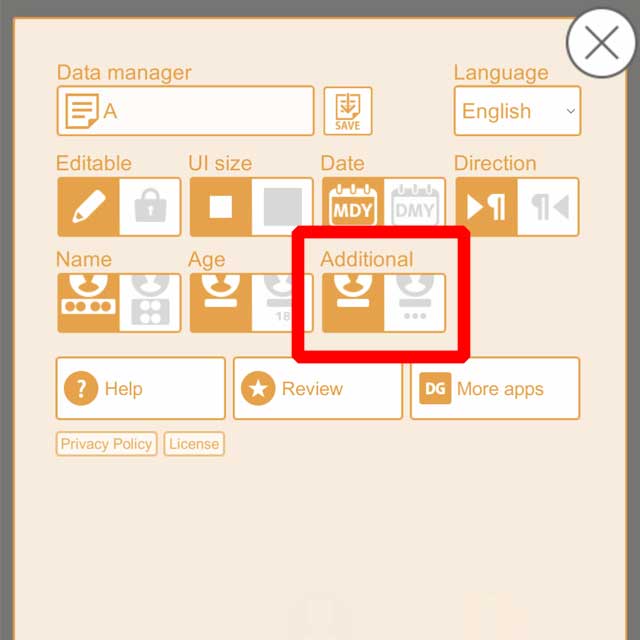
Switch whether to display Additional field
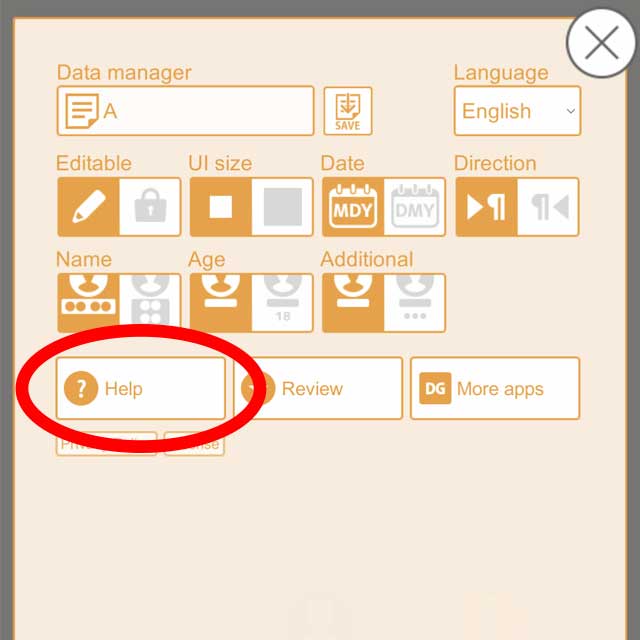
This help page is displayed
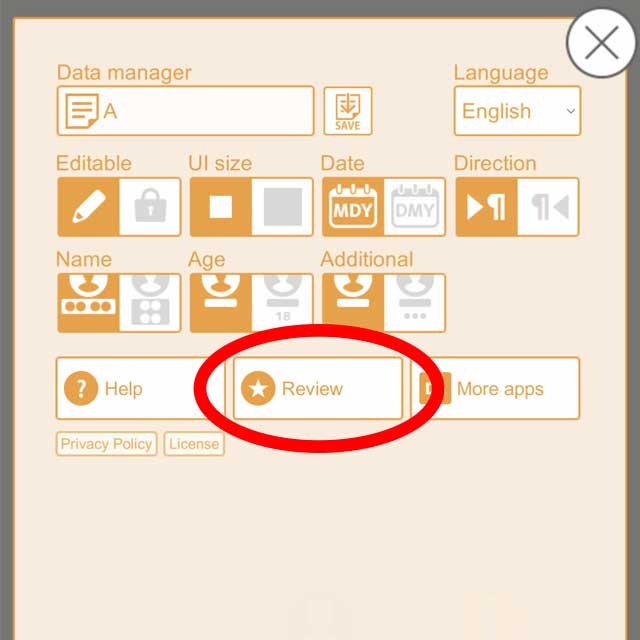
Connect to Store Review
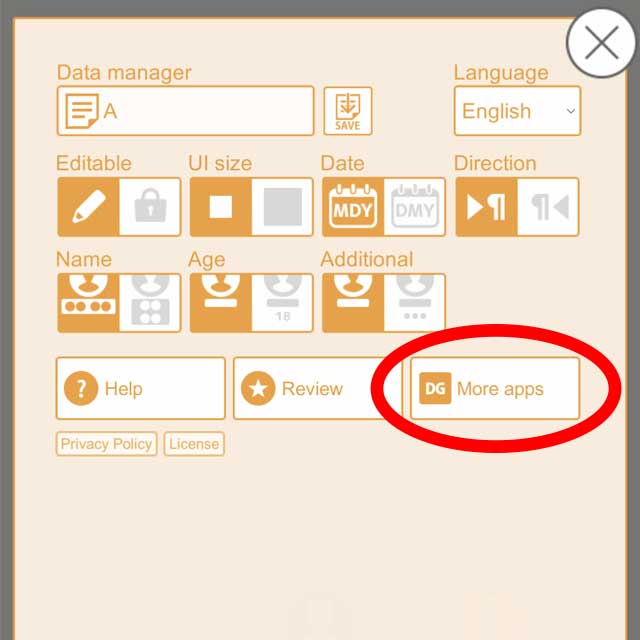
A list of other apps of "Digital Gene" of the developer of this app will be displayed
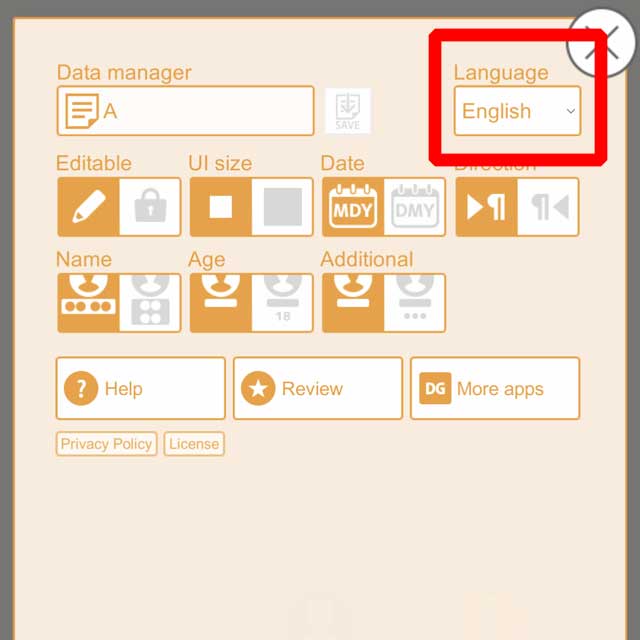
Language switching

Save the data now (basically, the data is saved automatically)
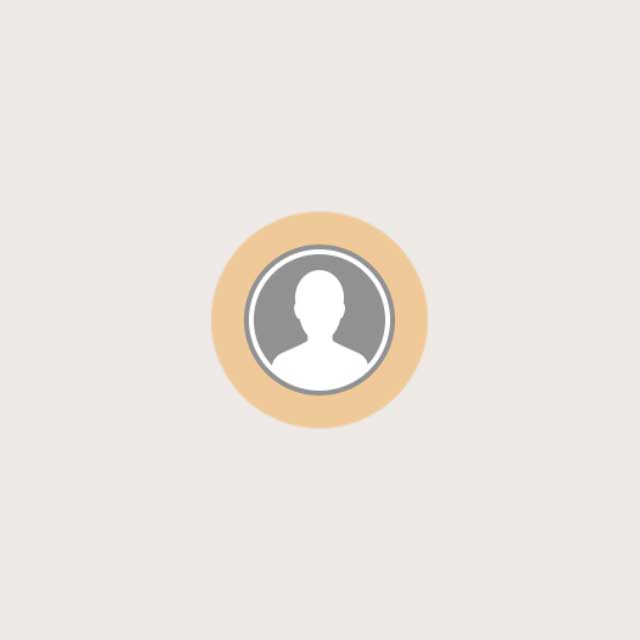 Tap the selected person to display a menu
Tap the selected person to display a menu
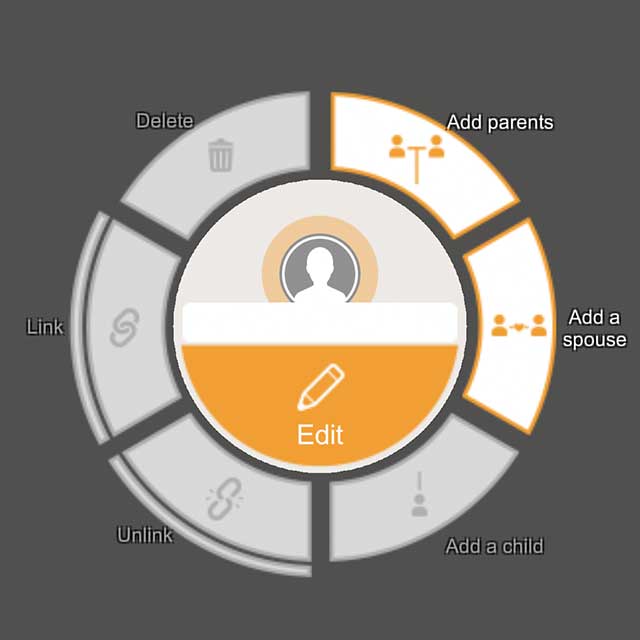 Tap the "Edit" button in the menu
Tap the "Edit" button in the menu
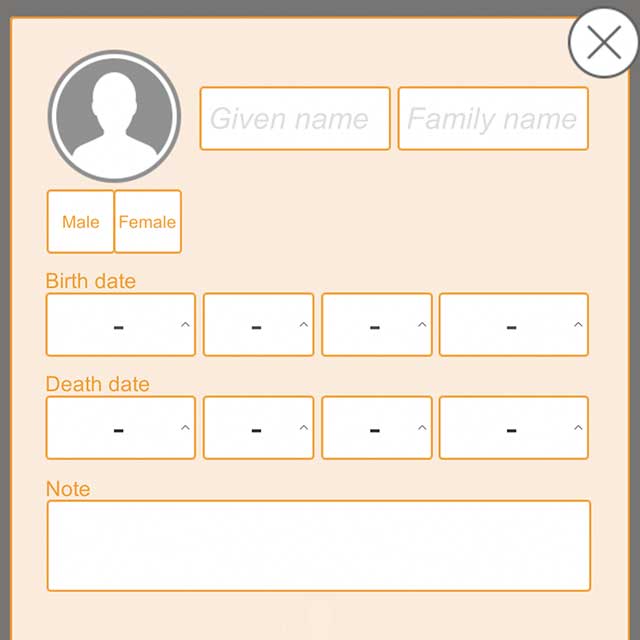 Enter the information and click the close button on the upper right to save the contents and close the window
Enter the information and click the close button on the upper right to save the contents and close the window
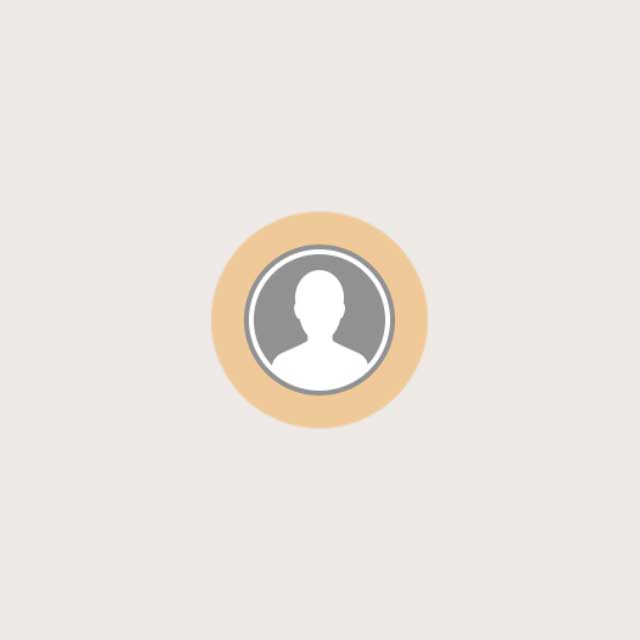 Tap the selected person to display a menu
Tap the selected person to display a menu
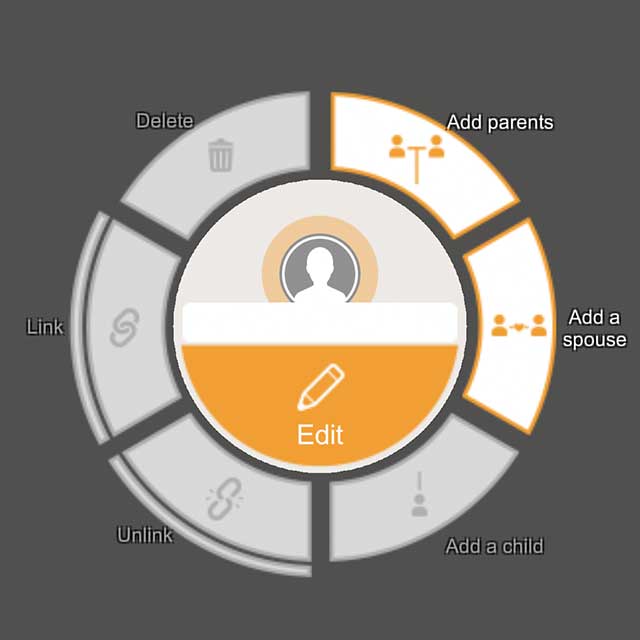 Tap the "Edit" button in the menu
Tap the "Edit" button in the menu
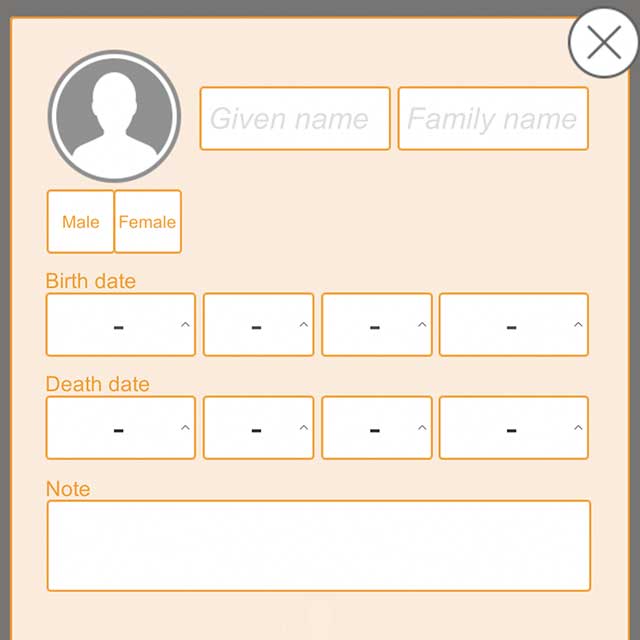 Enter the information and click the close button on the upper right to save the contents and close the window
Enter the information and click the close button on the upper right to save the contents and close the window
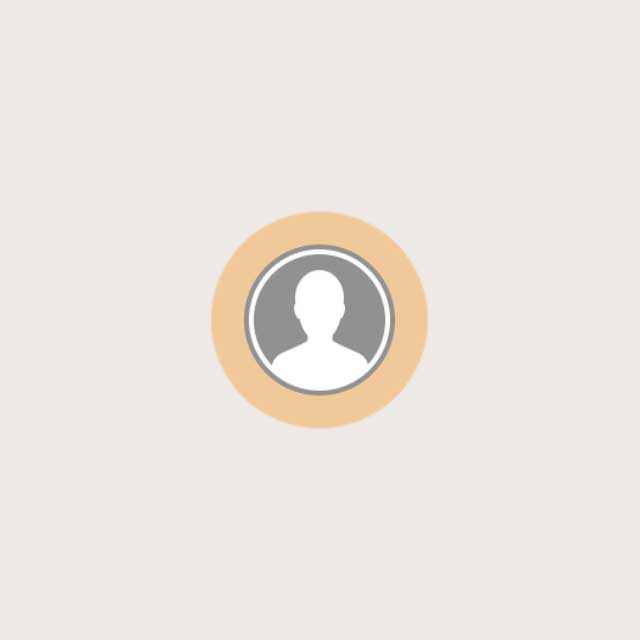 Tap the selected person to display a menu
Tap the selected person to display a menu
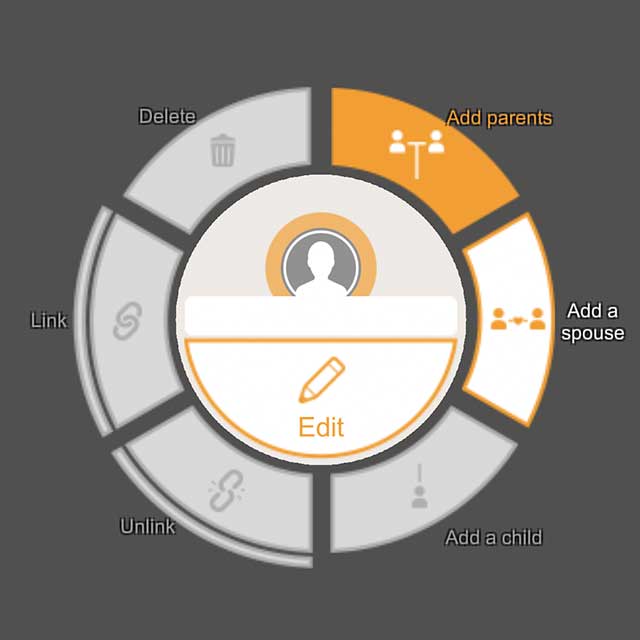 Tap the "Add parents" button in the menu
Tap the "Add parents" button in the menu
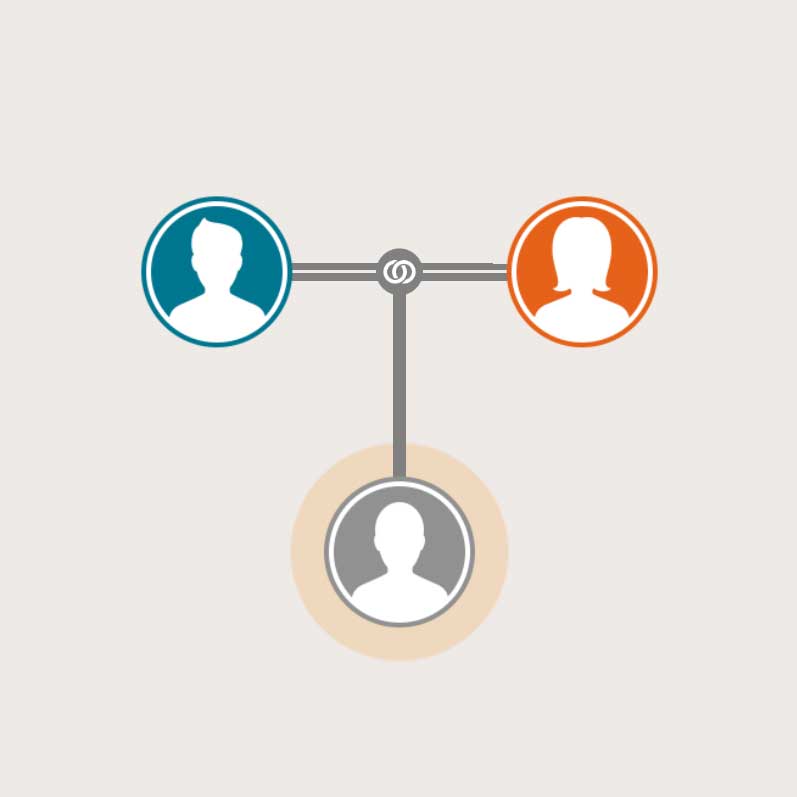 Parents will be added
Parents will be added
 Tap the selected person to display a menu
Tap the selected person to display a menu
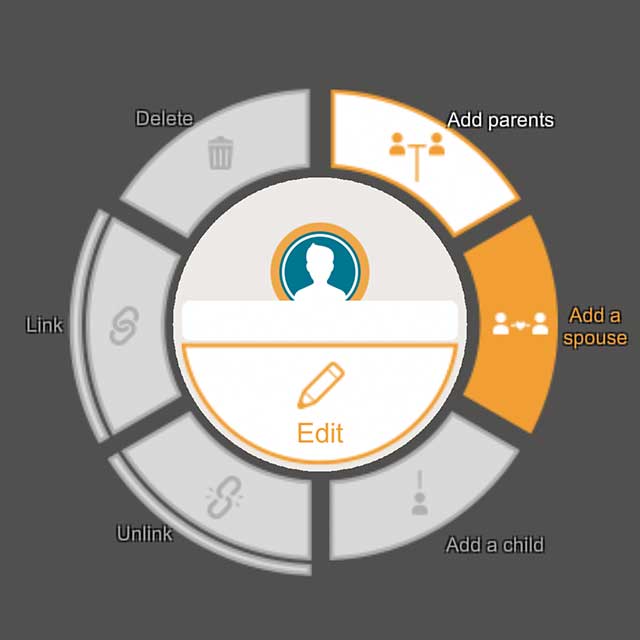 Tap the "Add a spouse" button in the menu
Tap the "Add a spouse" button in the menu
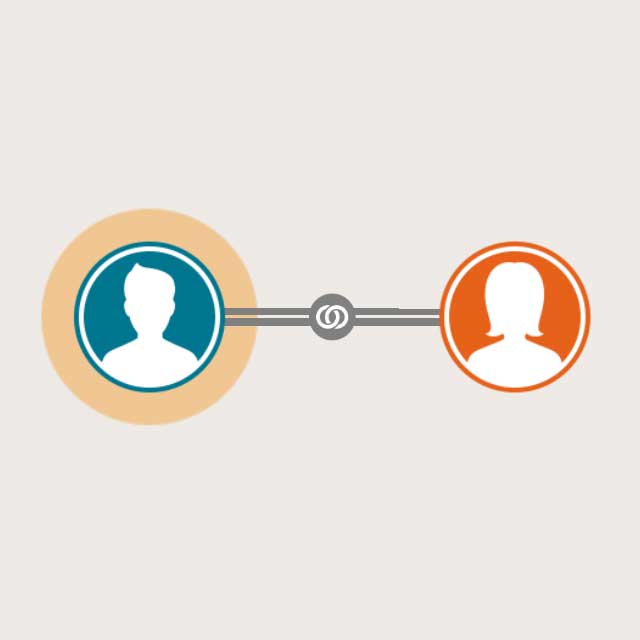 Spouse will be added
Spouse will be added
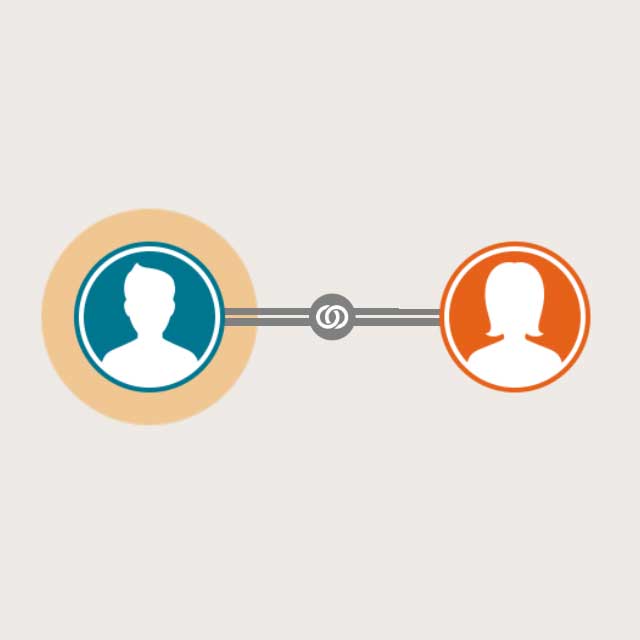 Tap on the person with the spouse to bring up a menu
Tap on the person with the spouse to bring up a menu
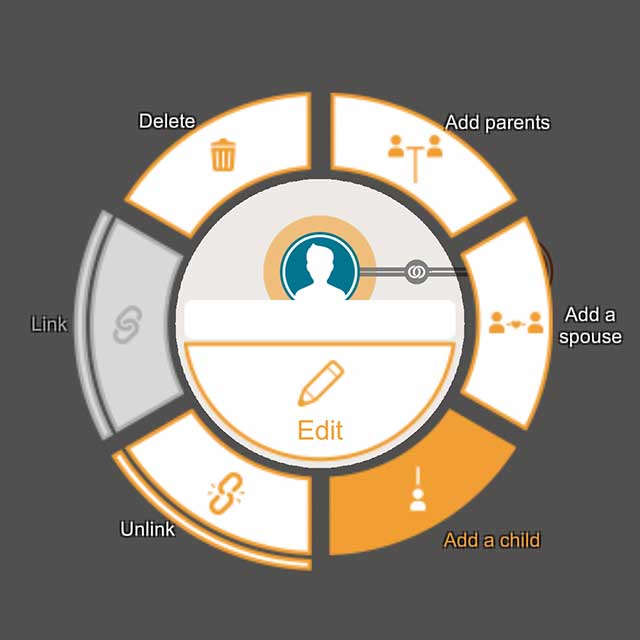 Tap the "Add a child" button in the menu
Tap the "Add a child" button in the menu
 Child will be added
Child will be added
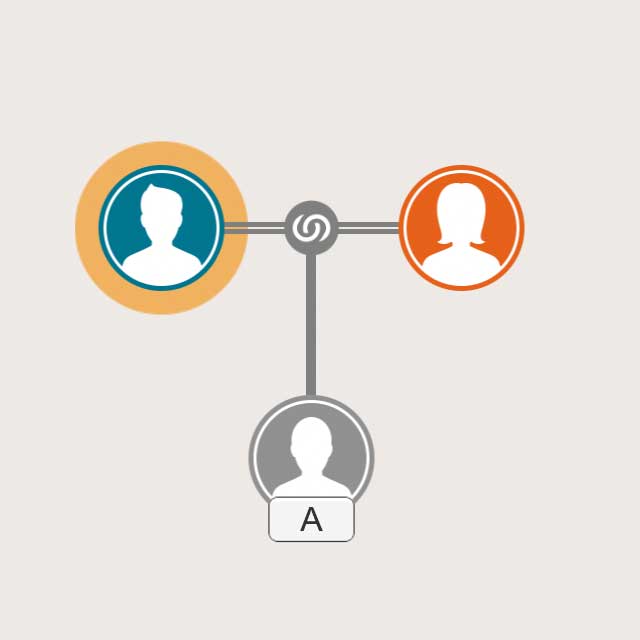 Tap the parent of the person you want to add a sibling
Tap the parent of the person you want to add a sibling
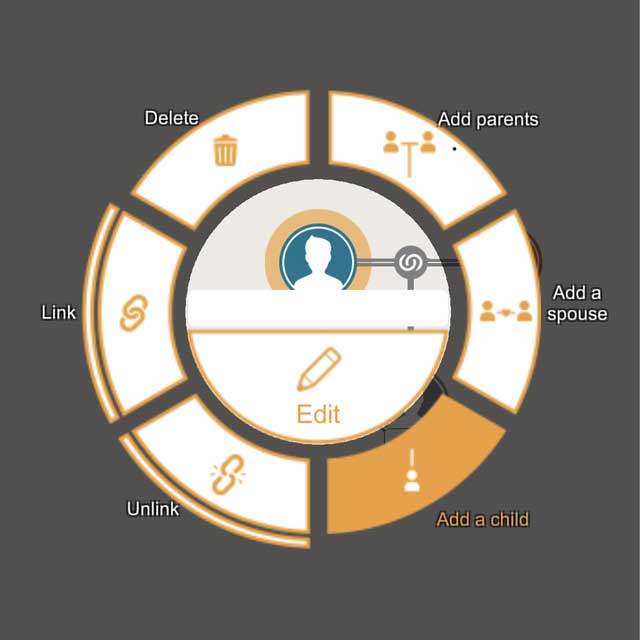 Tap the "Add a child" button in the parent menu
Tap the "Add a child" button in the parent menu
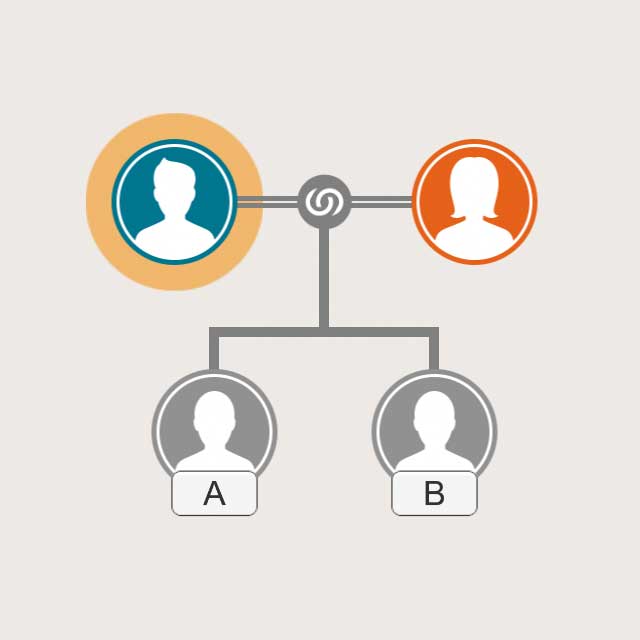 Siblings are added
Siblings are added
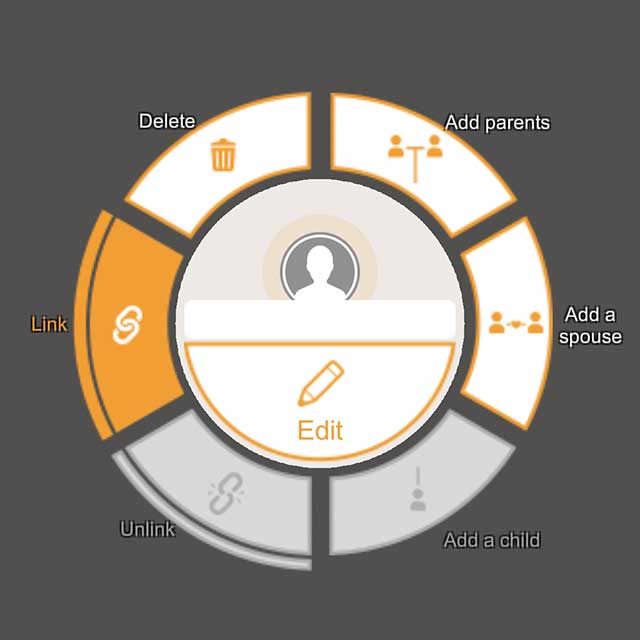 Tap the selected person to display a menu.
Tap the selected person to display a menu.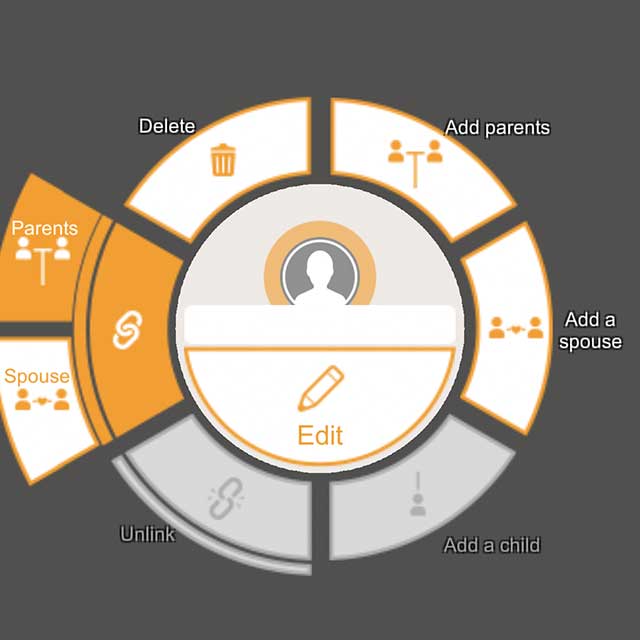 Tap the "Parents" button in the submenu
Tap the "Parents" button in the submenu
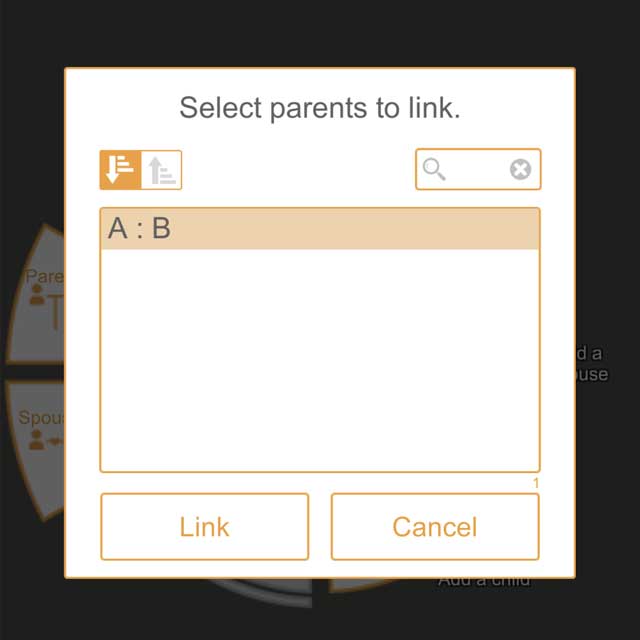 Select the couple you want to connect to from the "Select parents to link" list and tap the "Link" button
Select the couple you want to connect to from the "Select parents to link" list and tap the "Link" button
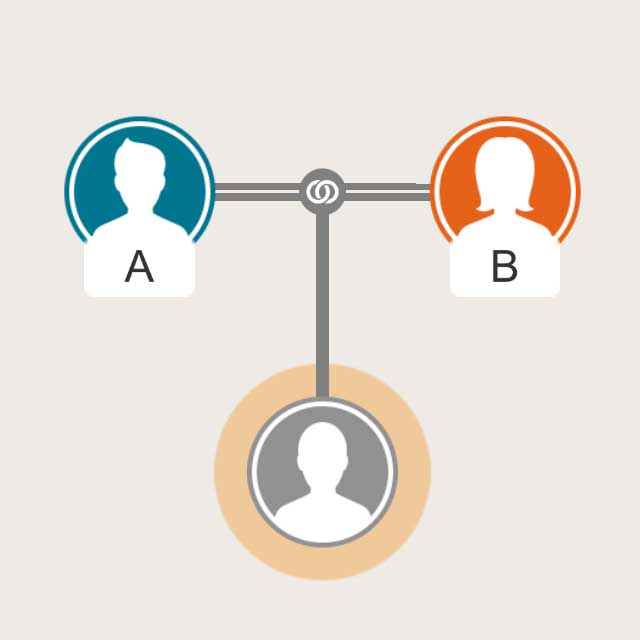 Parents will be added
Parents will be added
 Tap the selected person to display a menu.
Tap the selected person to display a menu. Tap the "Spouse" button in the submenu
Tap the "Spouse" button in the submenu
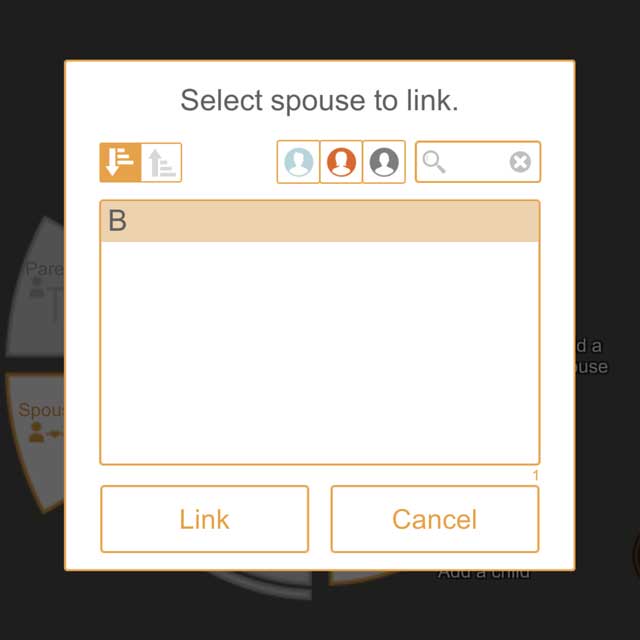 Select the person you want to connect to from the "Select spouse to link" list and tap the "Link" button
Select the person you want to connect to from the "Select spouse to link" list and tap the "Link" button
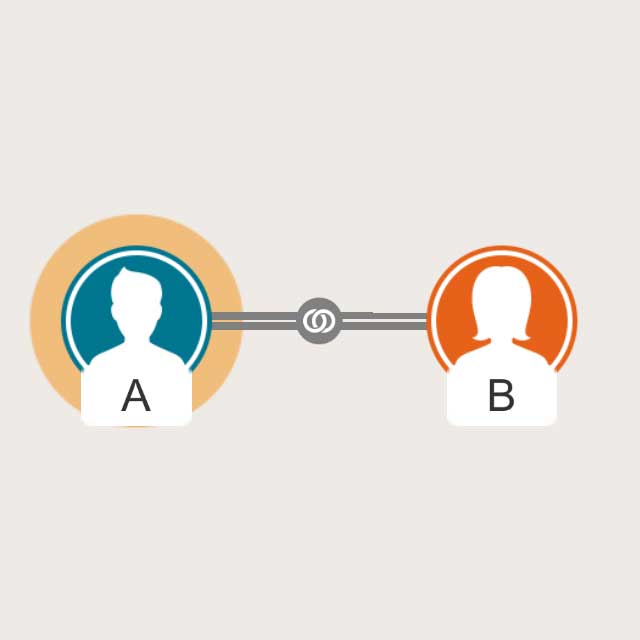 Spouse will be added
Spouse will be added
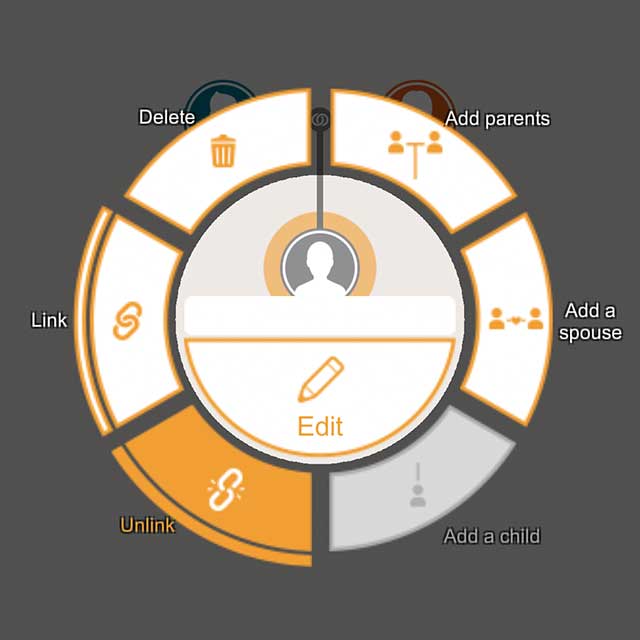 Tap the selected person to display a menu.
Tap the selected person to display a menu.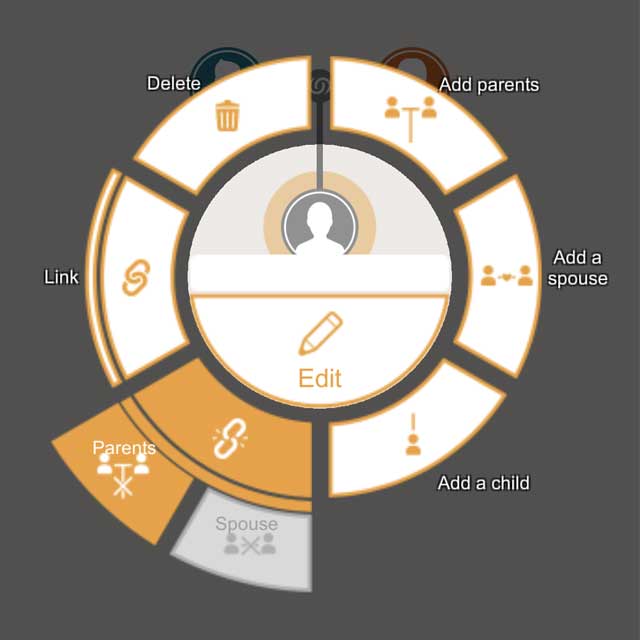 Tap the "Parents" button in the submenu
Tap the "Parents" button in the submenu
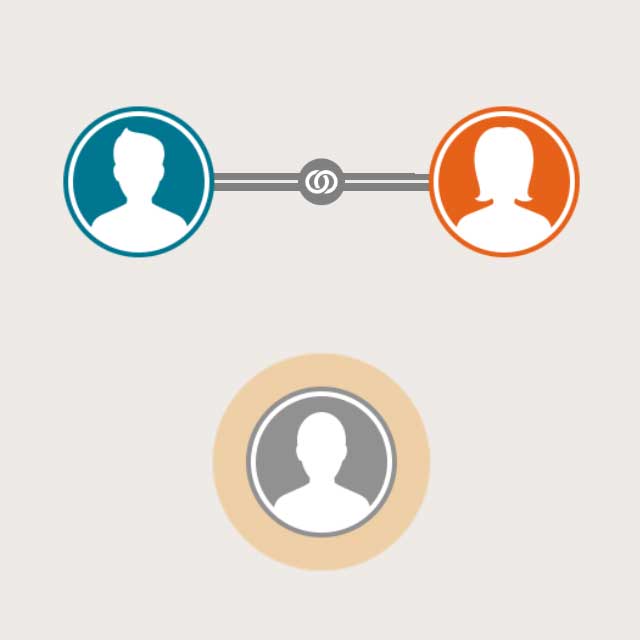 Break off parental relationship
Break off parental relationship
 Tap the selected person to display a menu.
Tap the selected person to display a menu.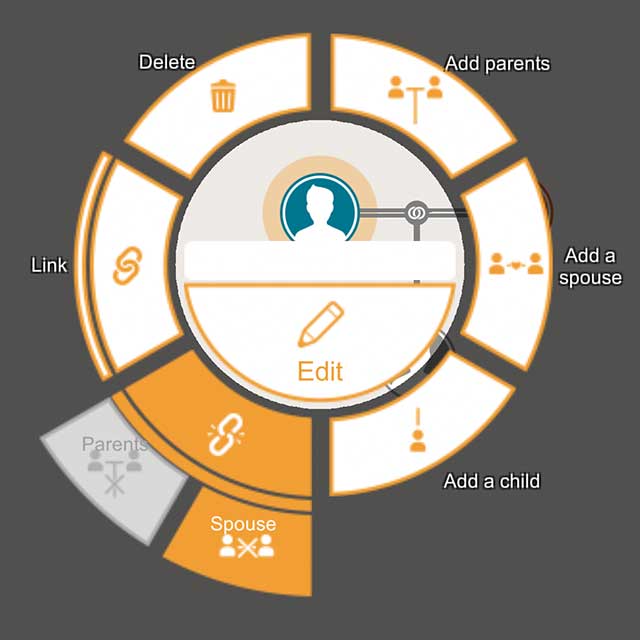 Tap the "Spouse" button in the submenu
Tap the "Spouse" button in the submenu
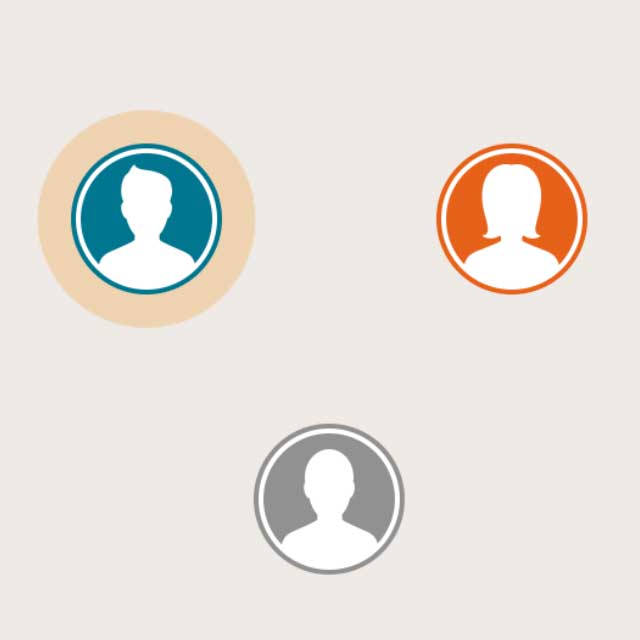 Break off spouse's relationship with their child
Break off spouse's relationship with their child
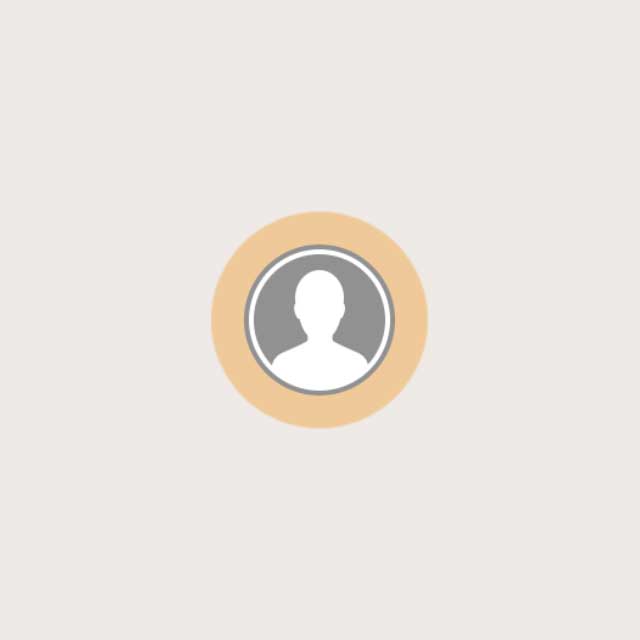 Tap the selected person to display a menu.
Tap the selected person to display a menu.
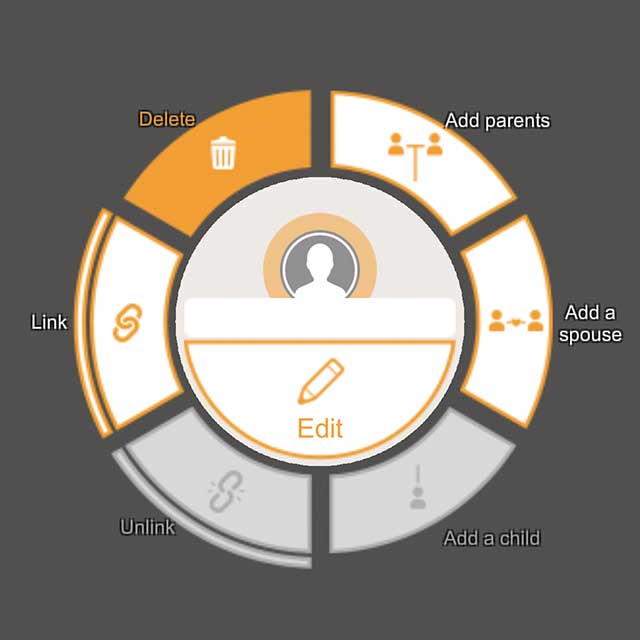 Tap the "Delete" button in the menu.
Tap the "Delete" button in the menu.
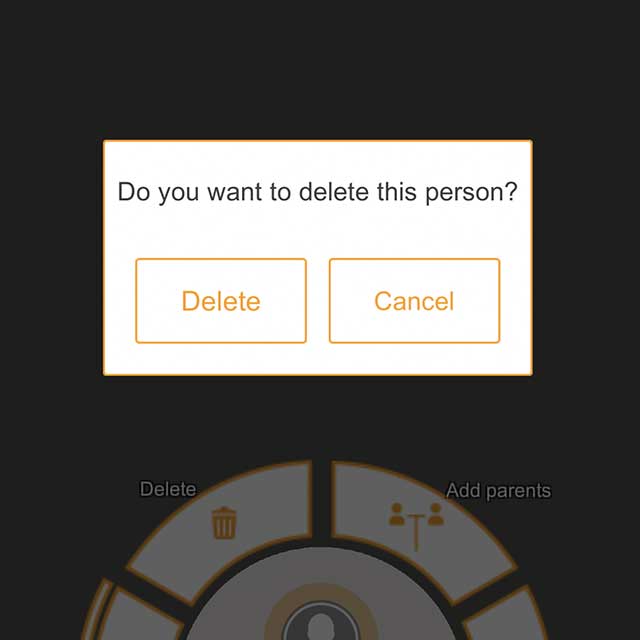 Tap the "Delete" button in the dialog
Tap the "Delete" button in the dialog
 The selected person will be deleted
The selected person will be deleted
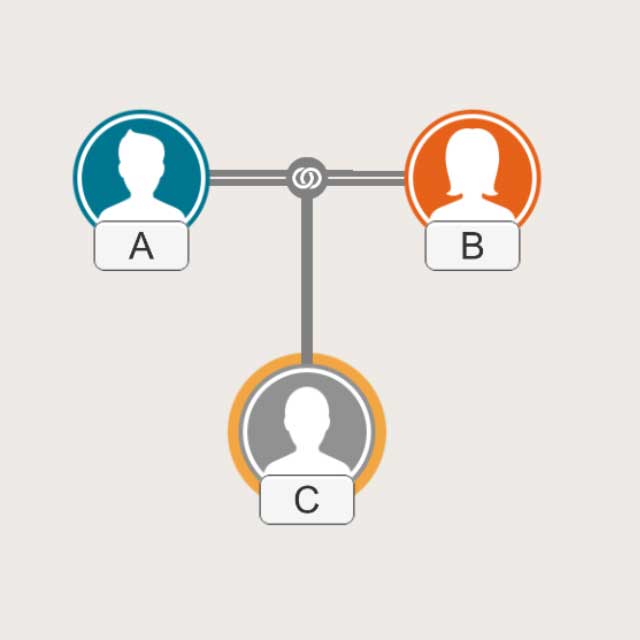 You can connect two couples and a child to establish an adoptive relationship.
You can connect two couples and a child to establish an adoptive relationship.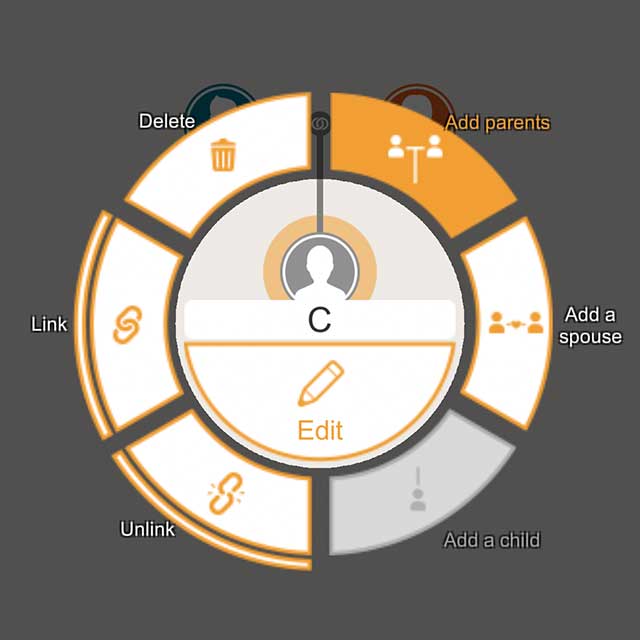 Tap the child to adopt and tap the "Add parents" button in the menu
Tap the child to adopt and tap the "Add parents" button in the menu
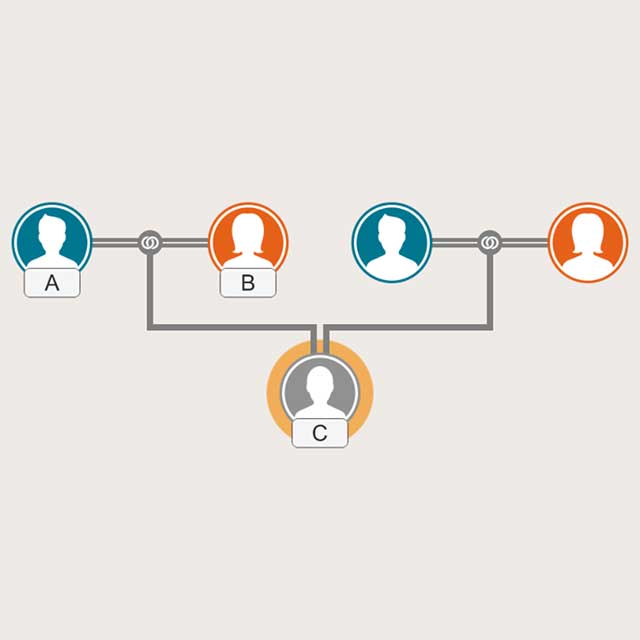 Parents are added (connected with two sets of parents)
Parents are added (connected with two sets of parents)
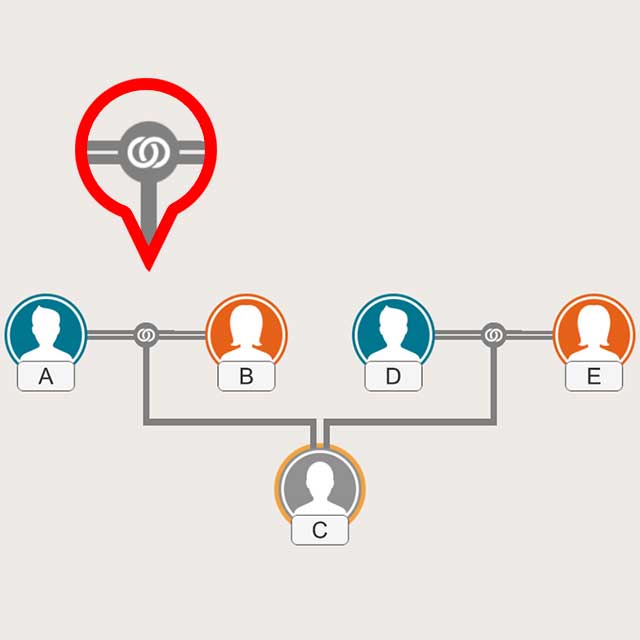 Change the position of two sets of parents
Change the position of two sets of parents
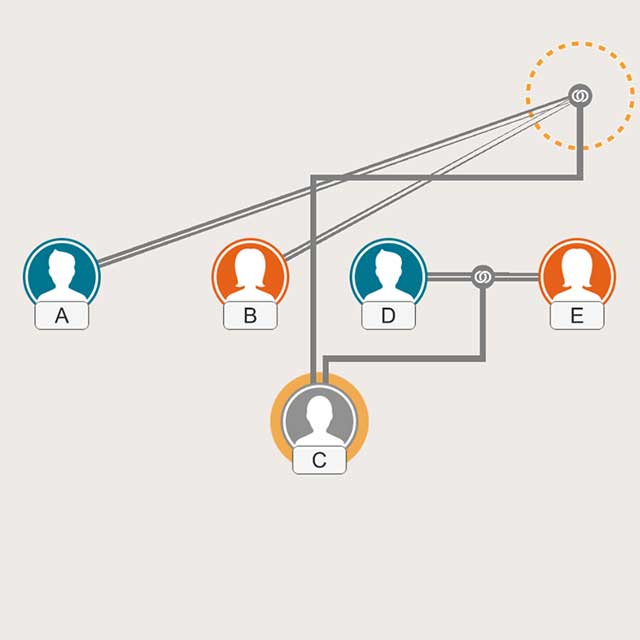 Drag and release the couple connection icon
Drag and release the couple connection icon
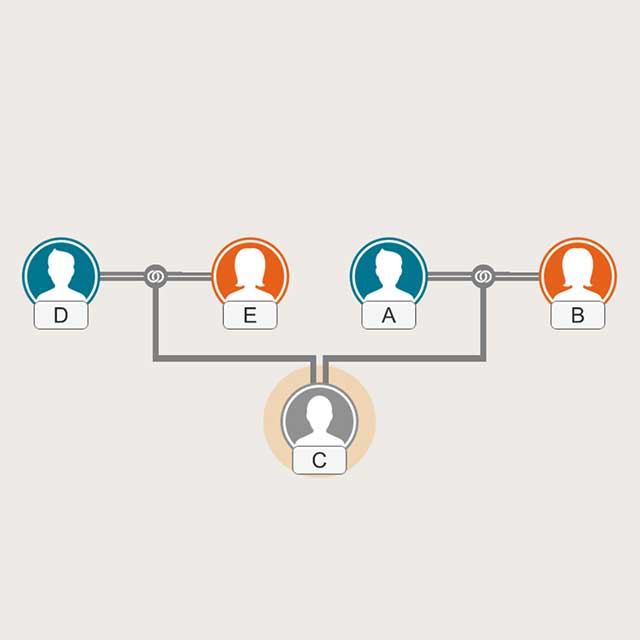 Left and right are swapped
Left and right are swapped
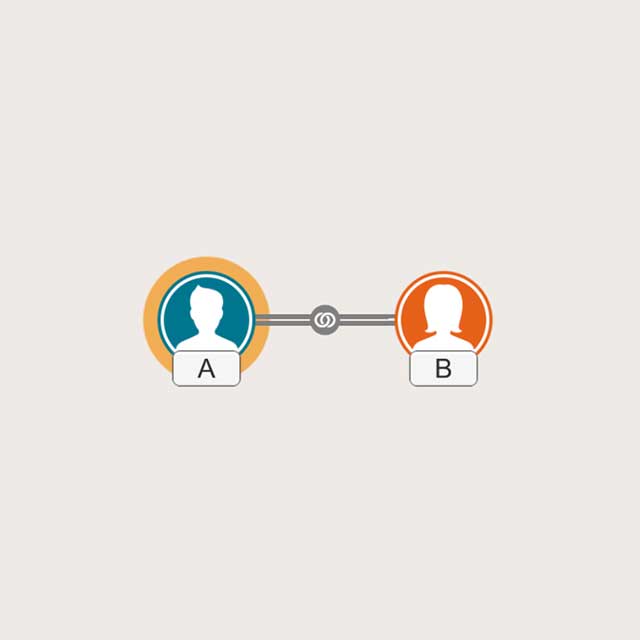 You can add multiple spouses to one person.
You can add multiple spouses to one person.
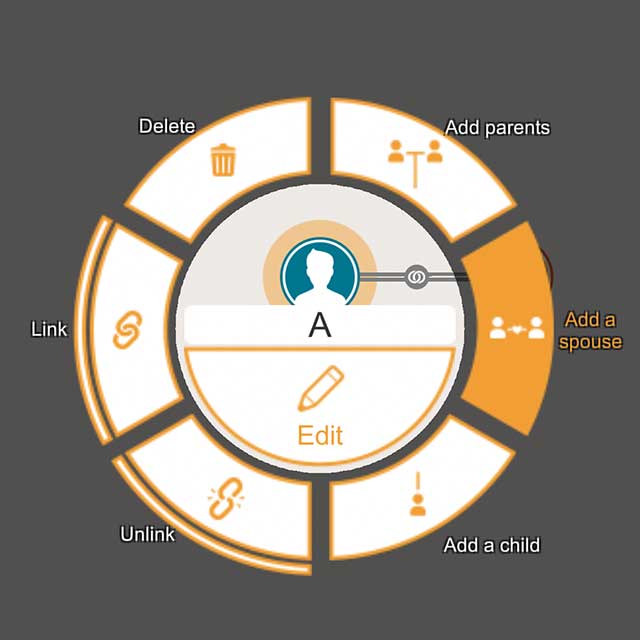 Tap the "Add a spouse" button in the menu
Tap the "Add a spouse" button in the menu
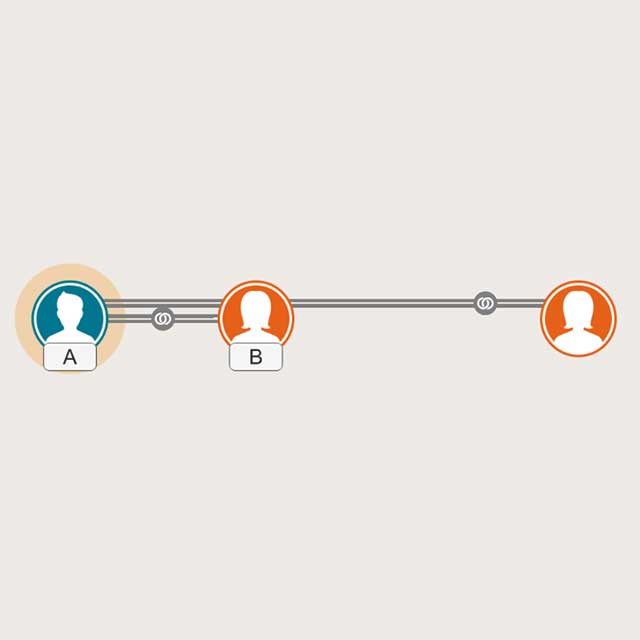 Spouse is added to someone who already has a spouse
Spouse is added to someone who already has a spouse
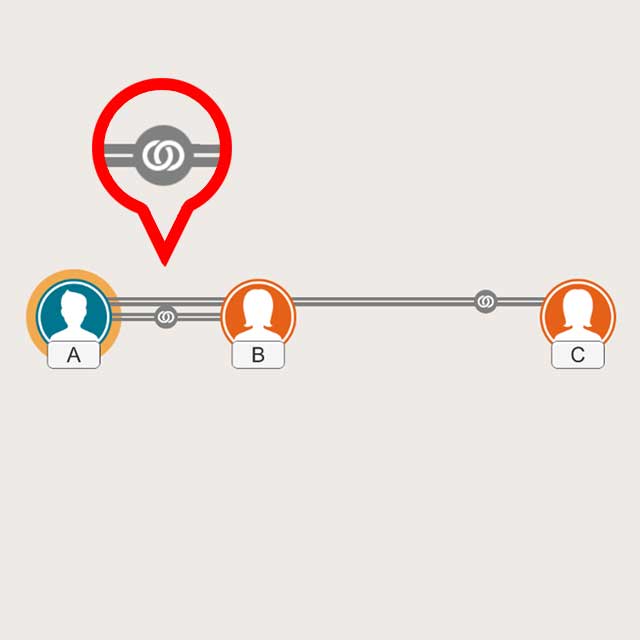 Change the position of multiple spouses
Change the position of multiple spouses
 Drag and release the couple's connection icon
Drag and release the couple's connection icon
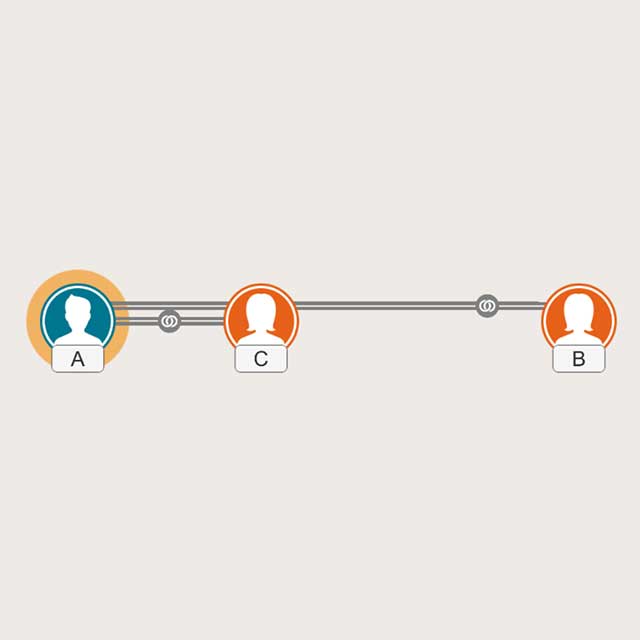 Left and right are swapped
Left and right are swapped
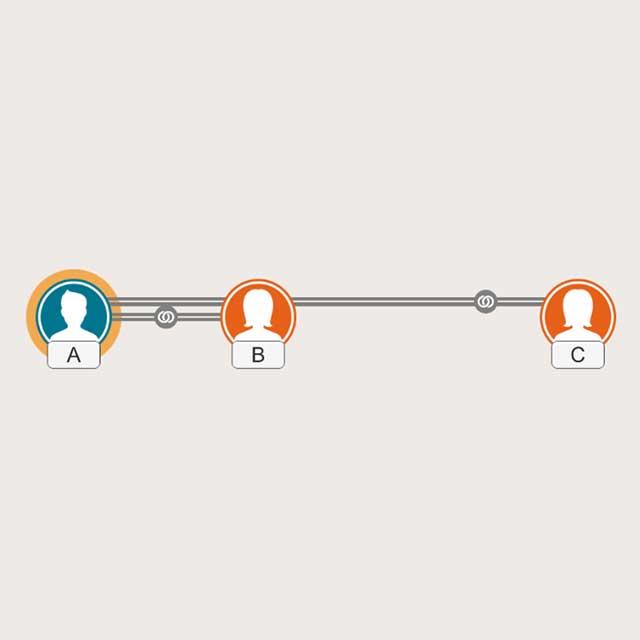 When there are multiple spouses, tap the selected person to display a menu
When there are multiple spouses, tap the selected person to display a menu
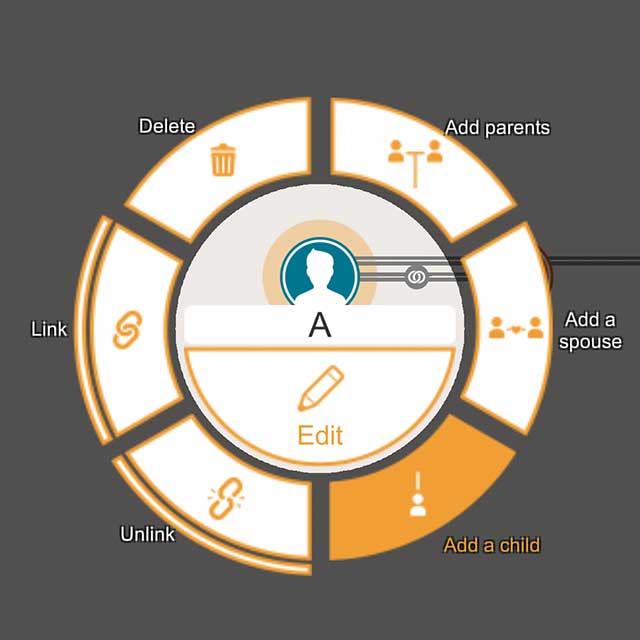 Tap the "Add a child" button in the menu
Tap the "Add a child" button in the menu
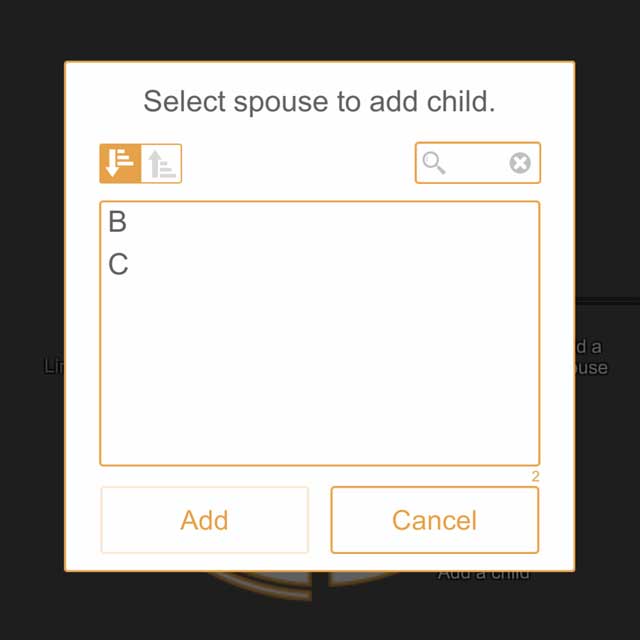 Select the spouse you want to add a child from the list and tap the "Add" button
Select the spouse you want to add a child from the list and tap the "Add" button
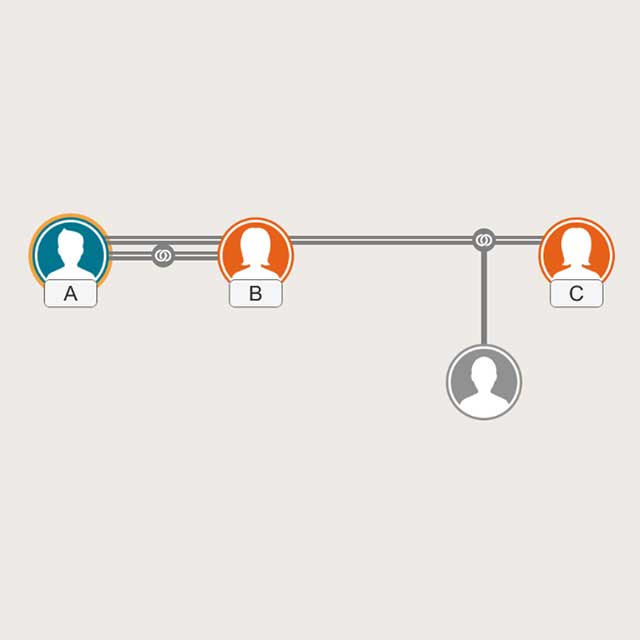 Child will be added
Child will be added
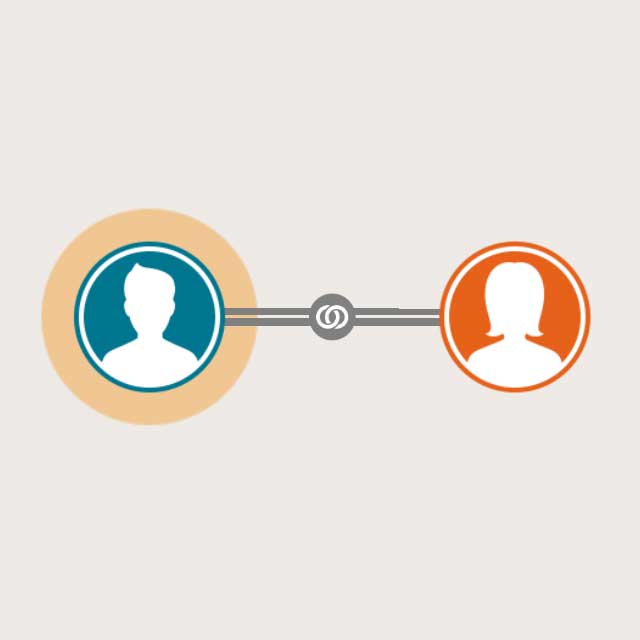 The spouse of a gender-determined person is added to the spouse of the opposite sex. (Even if parents are added, the default setting is a heterosexual couple.)
The spouse of a gender-determined person is added to the spouse of the opposite sex. (Even if parents are added, the default setting is a heterosexual couple.)
 Tap the "Edit" button in the menu
Tap the "Edit" button in the menu
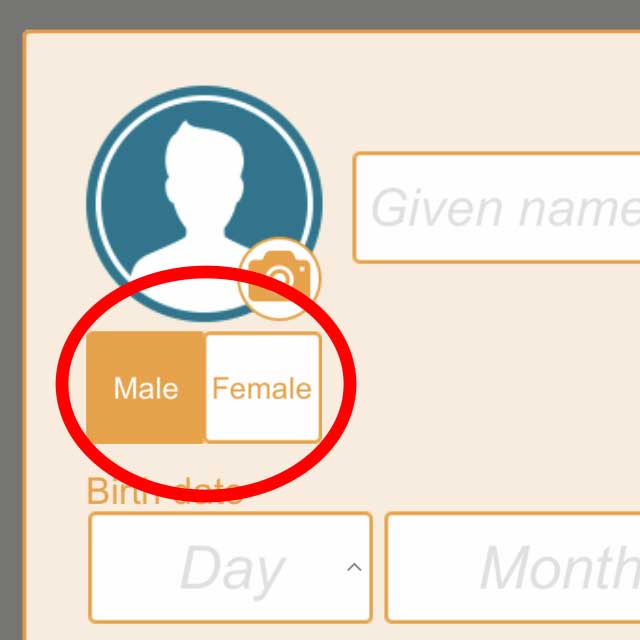 Select gender
Select gender
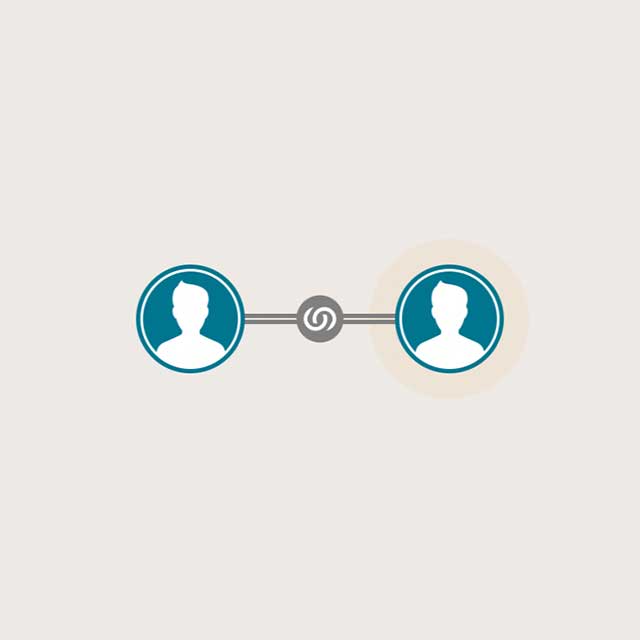 Change to spouse of same sex
Change to spouse of same sex
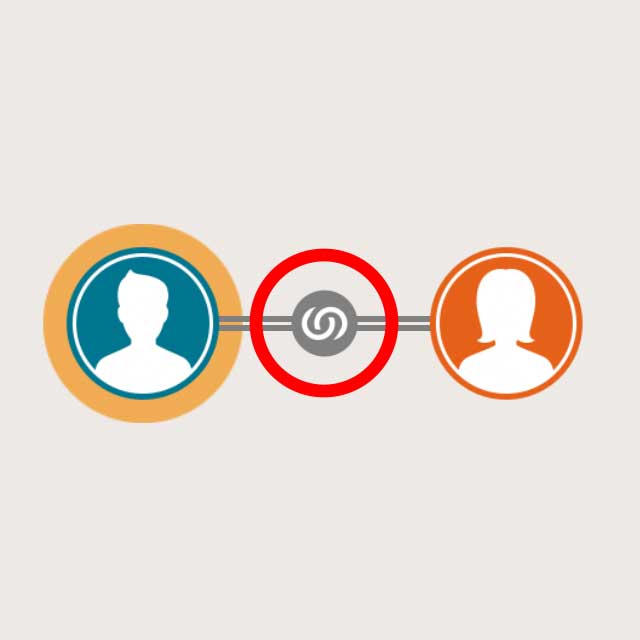 Tap the icon between the couple
Tap the icon between the couple
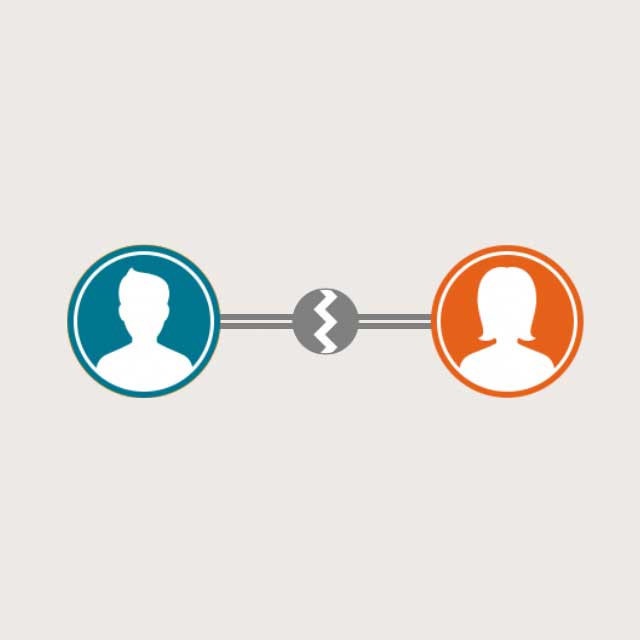 The icon changes to a divorce icon (tap again to return)
The icon changes to a divorce icon (tap again to return)
 You can select the range to display descendants with the buttons of "Child" "Child & Spouse" "Grandchild" "Unlimited" at the lower left
You can select the range to display descendants with the buttons of "Child" "Child & Spouse" "Grandchild" "Unlimited" at the lower left
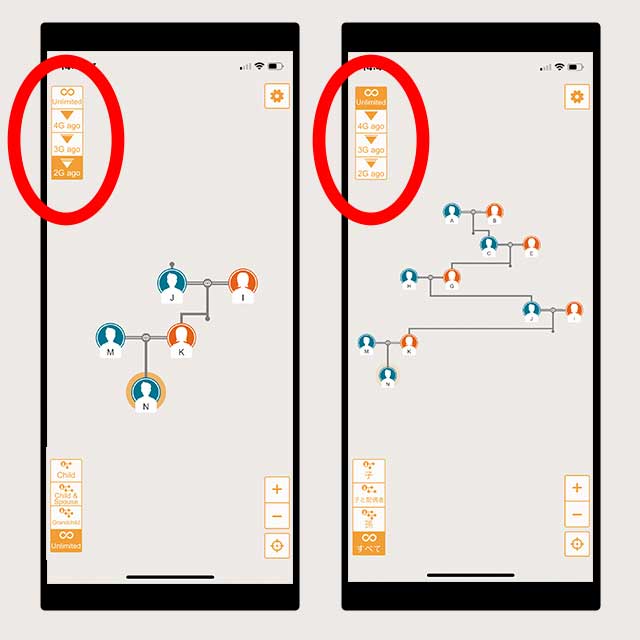 You can select the display range of your ancestors with the buttons "2G ago", "3G ago", "4G ago", "Unlimited" on the upper left
You can select the display range of your ancestors with the buttons "2G ago", "3G ago", "4G ago", "Unlimited" on the upper left
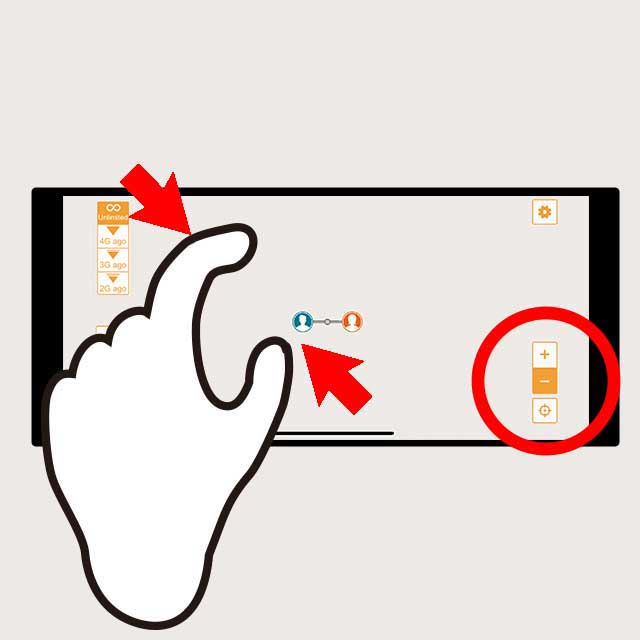 Pinch in or tap the lower right "-" button to reduce the screen
Pinch in or tap the lower right "-" button to reduce the screen
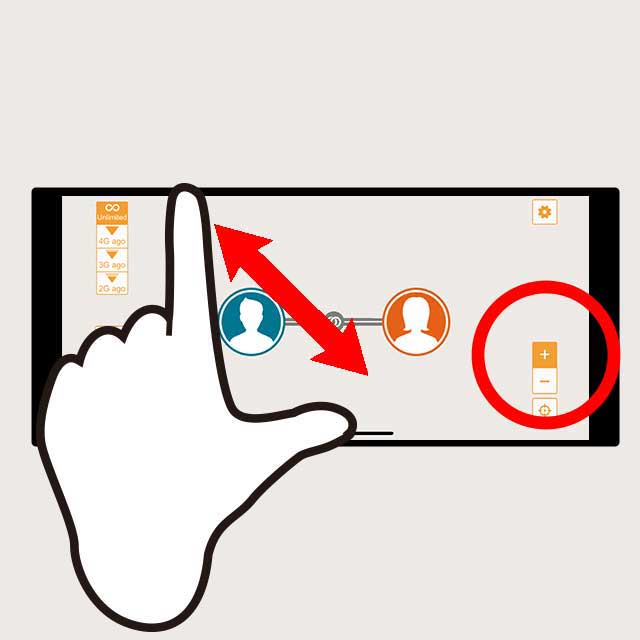 Pinch out or tap the "+" button at the bottom right to enlarge the screen
Pinch out or tap the "+" button at the bottom right to enlarge the screen
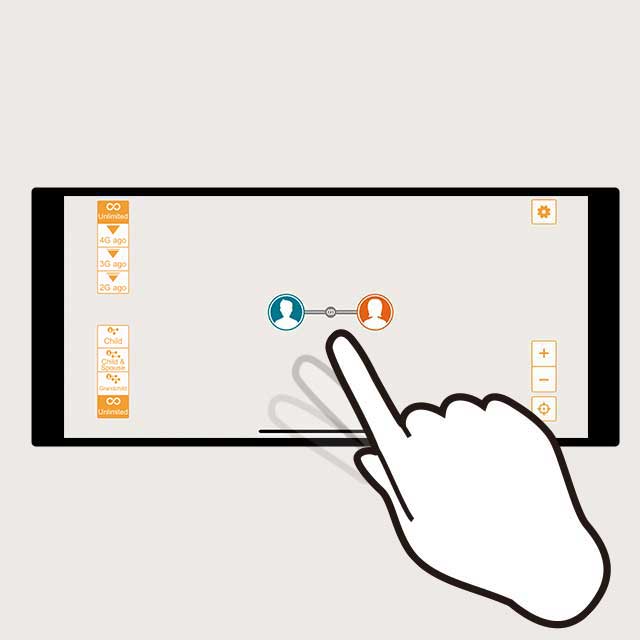 Drag the blank area of the screen to move the display area
Drag the blank area of the screen to move the display area
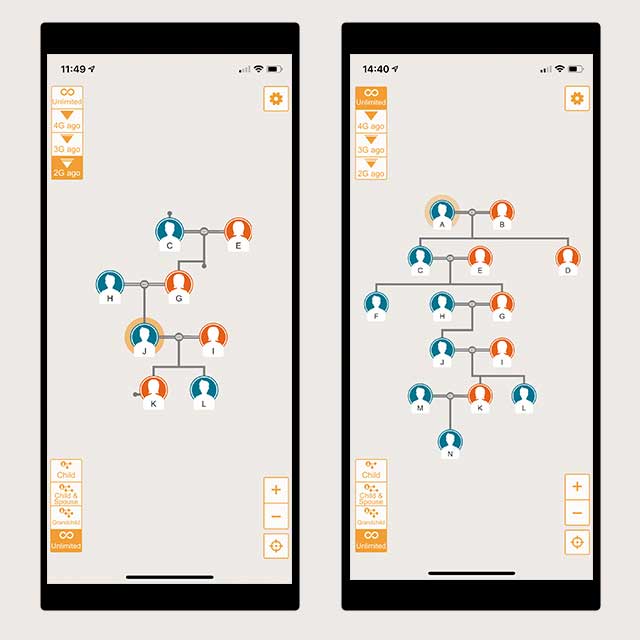 Display ancestors and descendants centered on the selected person
Display ancestors and descendants centered on the selected person
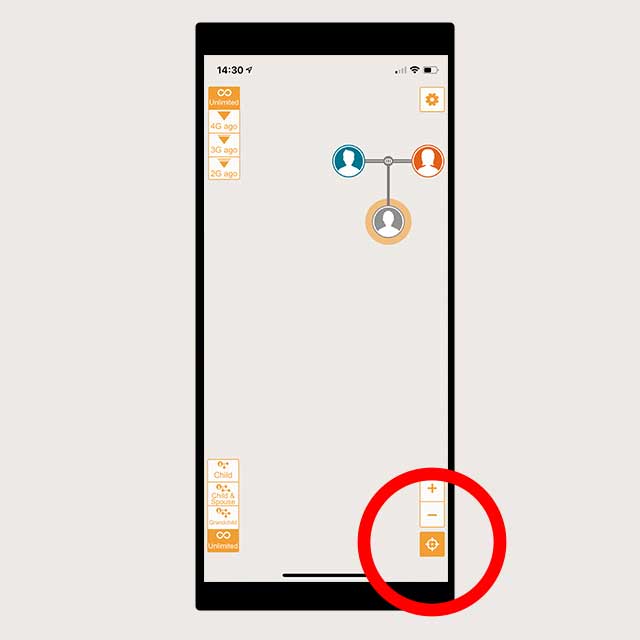 If you want the selected person to be the center of the screen, tap the lower right cursor button
If you want the selected person to be the center of the screen, tap the lower right cursor button
 The selected person moves to the center of the screen
The selected person moves to the center of the screen
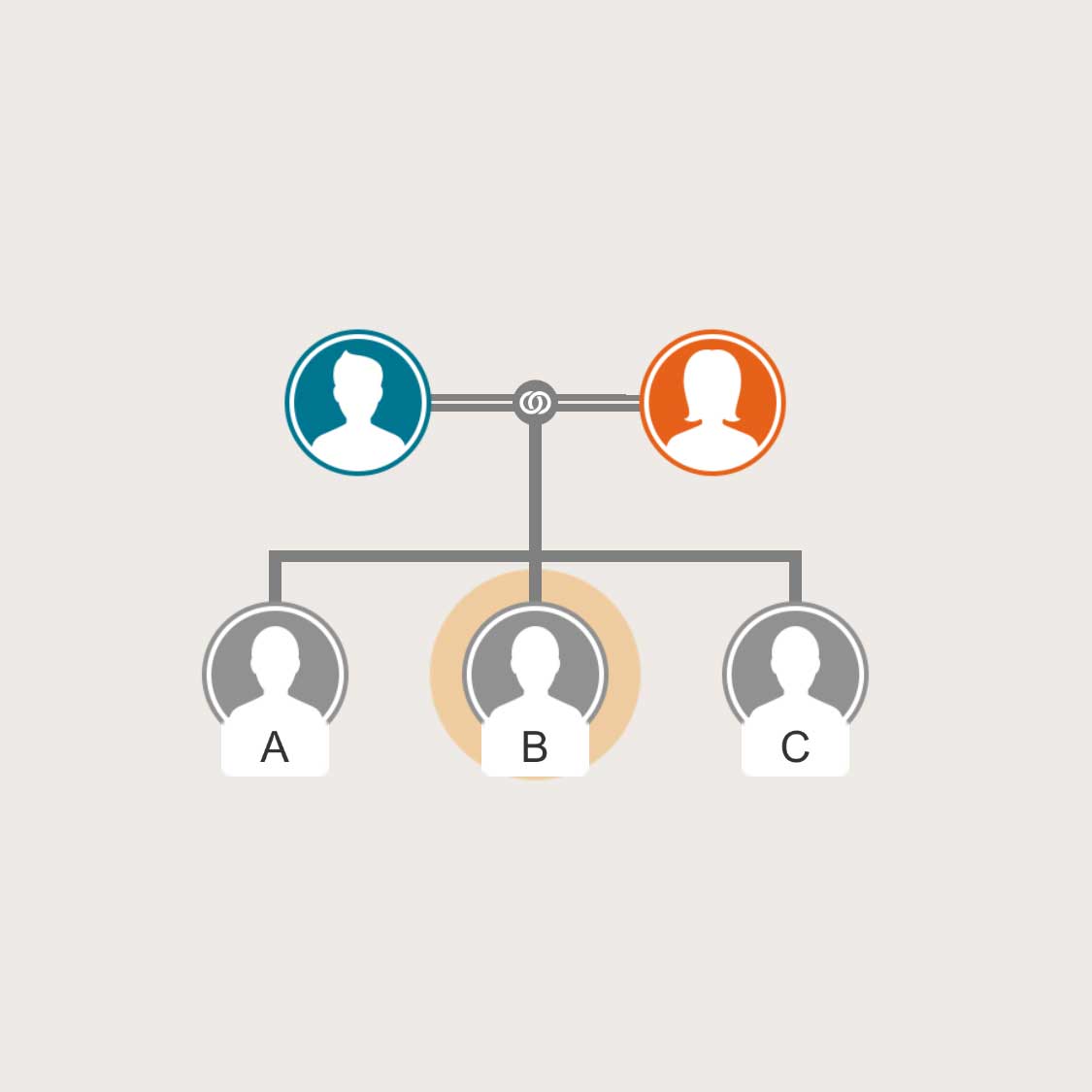 Drag the person you want to change the order
Drag the person you want to change the order
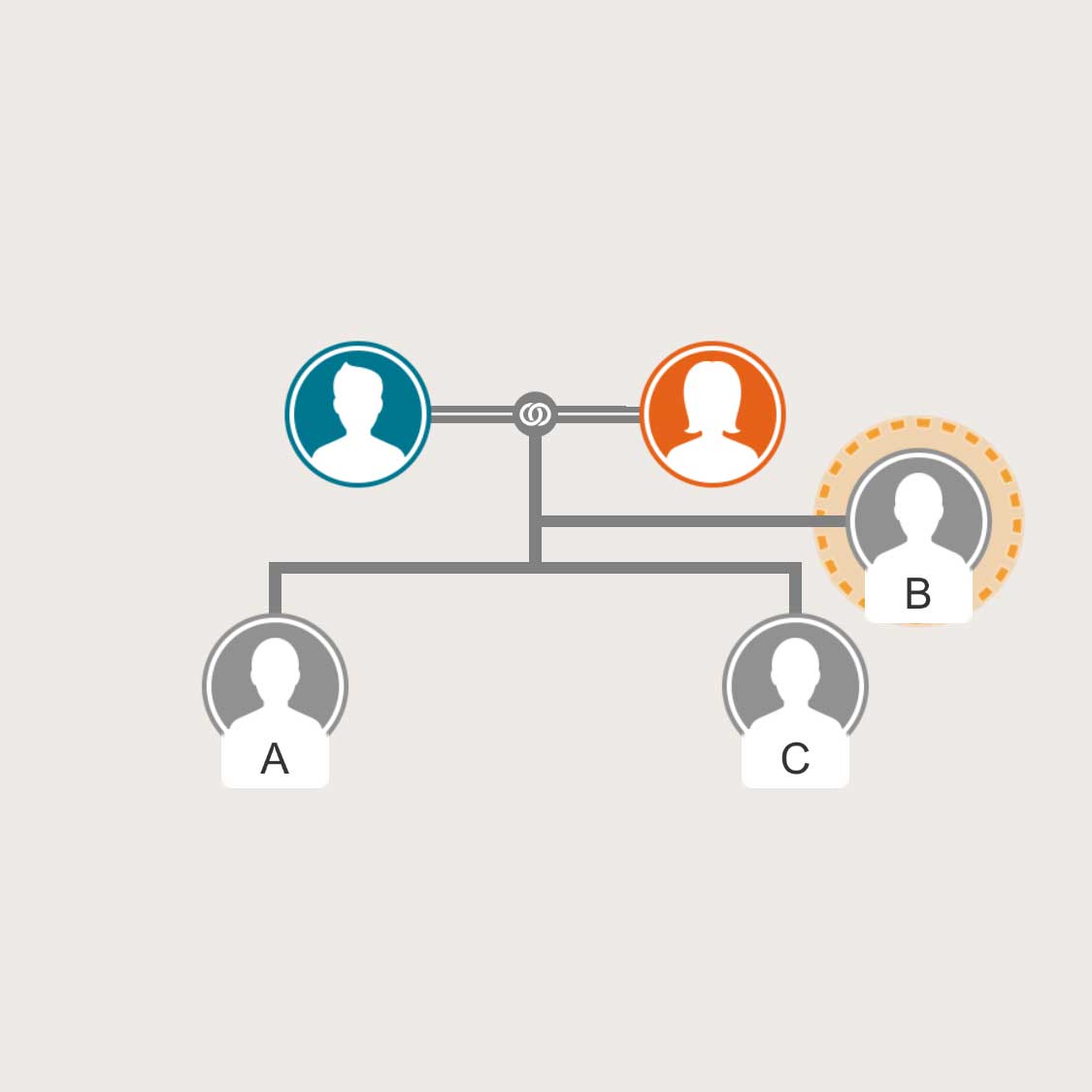 Drag to the position want to change and release
Drag to the position want to change and release
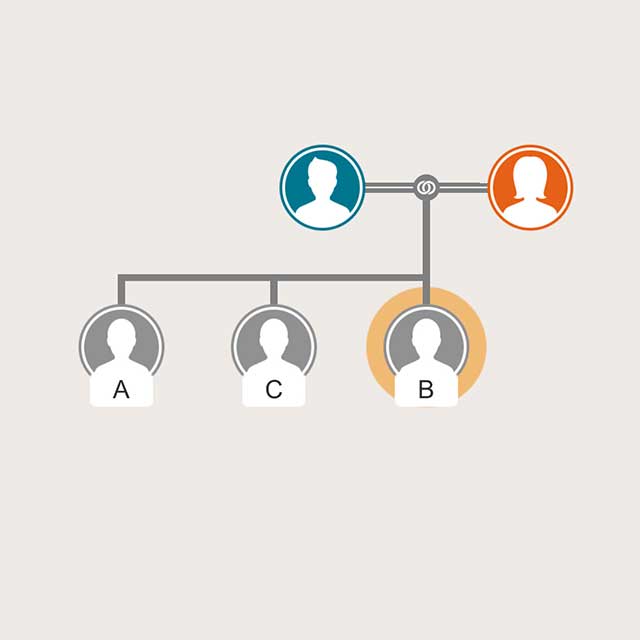 The order is changed
The order is changed
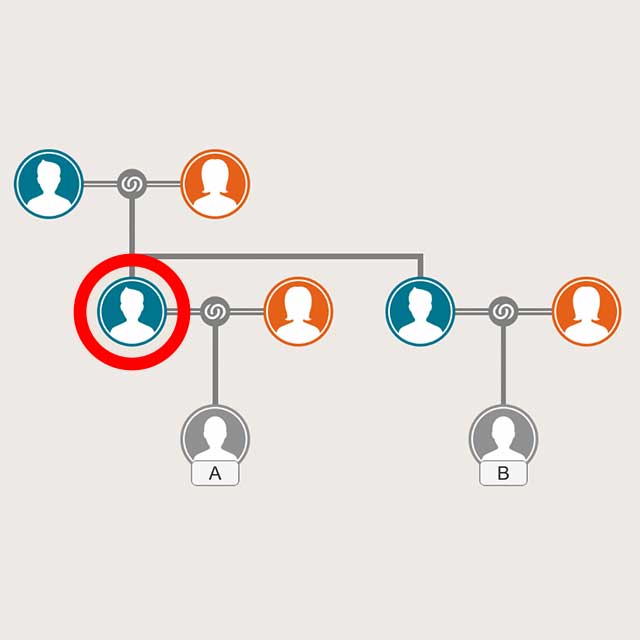 Select the parent of the person whose cousin you want to display. (Paternal and maternal cousins cannot be displayed at the same time due to application specifications.)
Select the parent of the person whose cousin you want to display. (Paternal and maternal cousins cannot be displayed at the same time due to application specifications.)
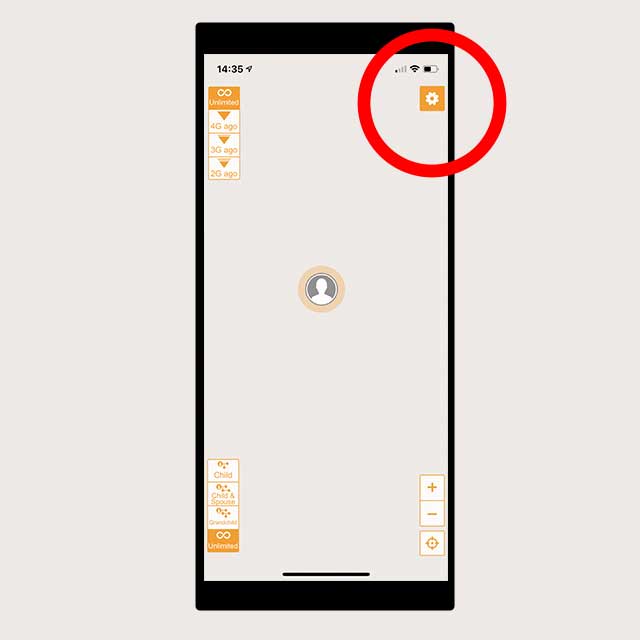 Tap the "gear" button on the top right to display the settings screen
Tap the "gear" button on the top right to display the settings screen
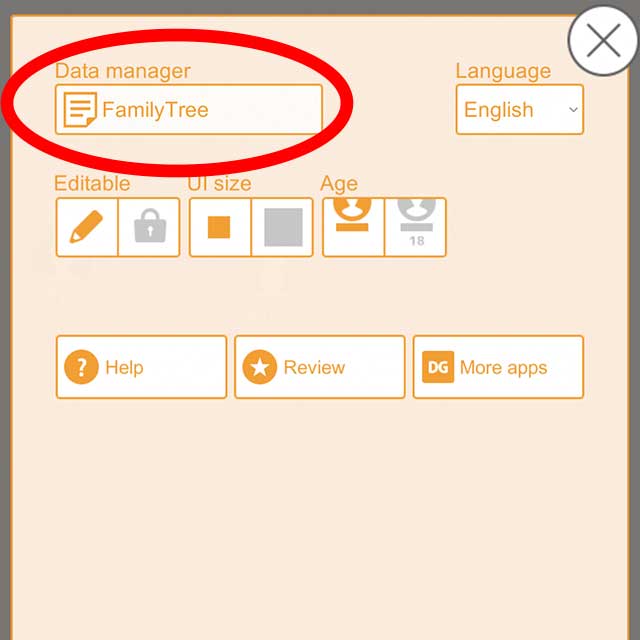 Tap "Data manager" on the upper left
Tap "Data manager" on the upper left
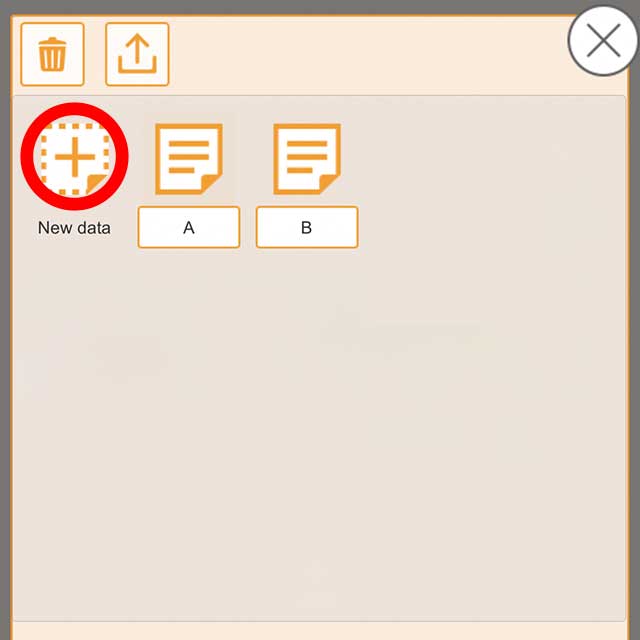 Tap "New data" to create new data
Tap "New data" to create new data
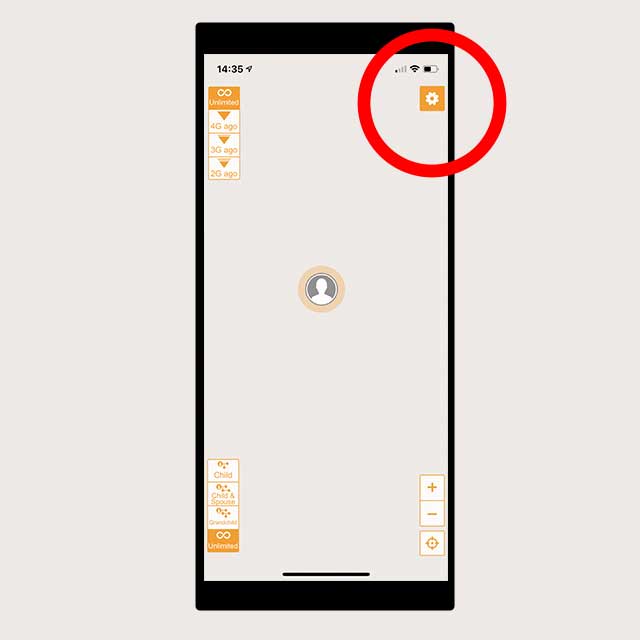 Tap the "gear" button on the top right to display the settings screen
Tap the "gear" button on the top right to display the settings screen
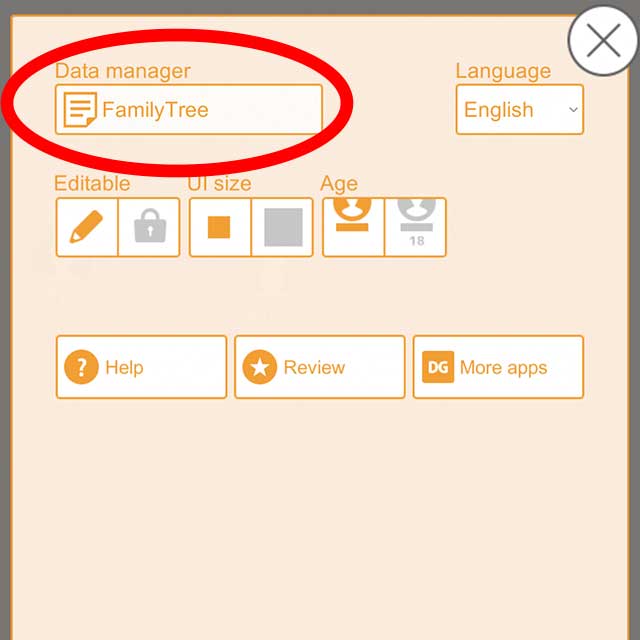 Tap "Data manager" on the upper left
Tap "Data manager" on the upper left
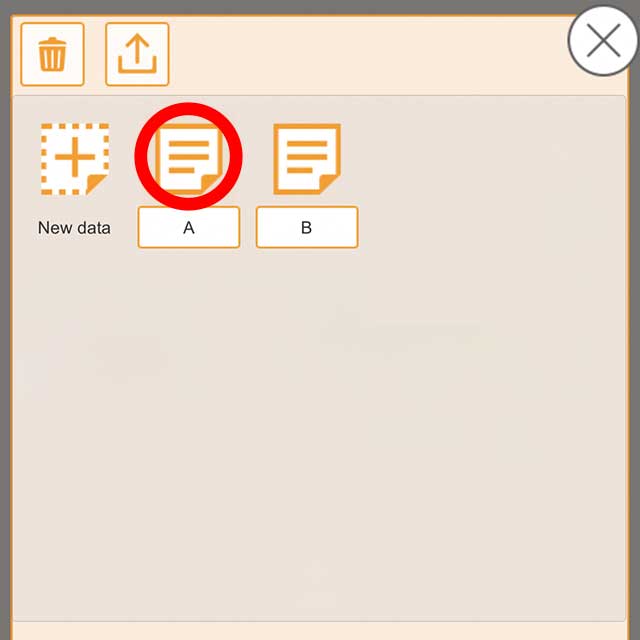 Select the data you want to edit
Select the data you want to edit
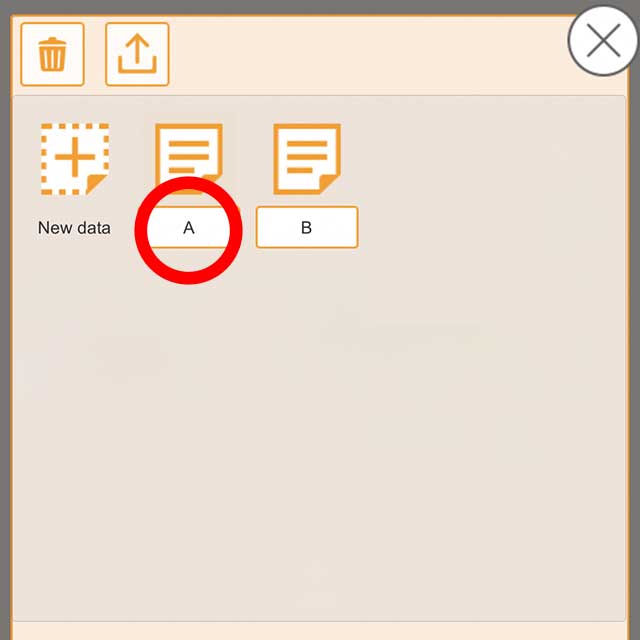 If you want to change the name of the saved data, tap the name part below and edit
If you want to change the name of the saved data, tap the name part below and edit
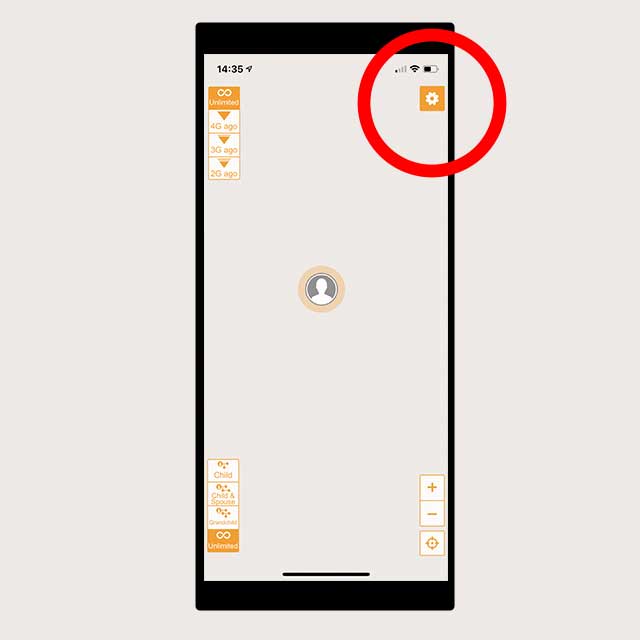 Tap the "gear" button on the top right to display the settings screen
Tap the "gear" button on the top right to display the settings screen
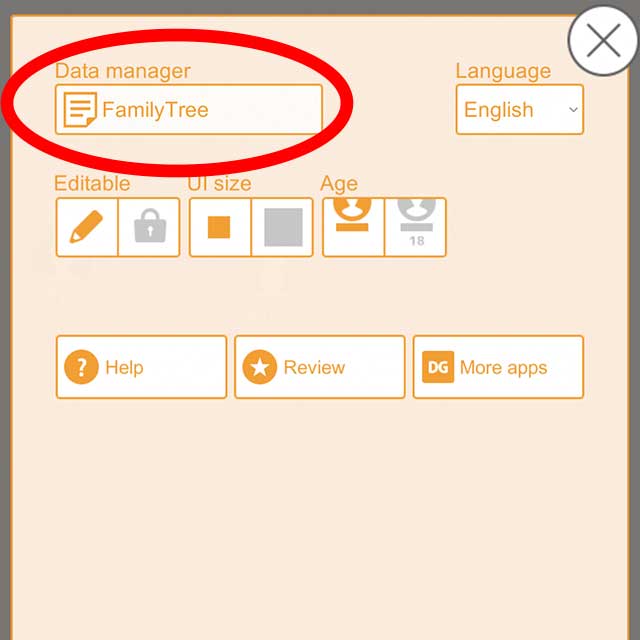 Tap "Data manager" on the upper left
Tap "Data manager" on the upper left
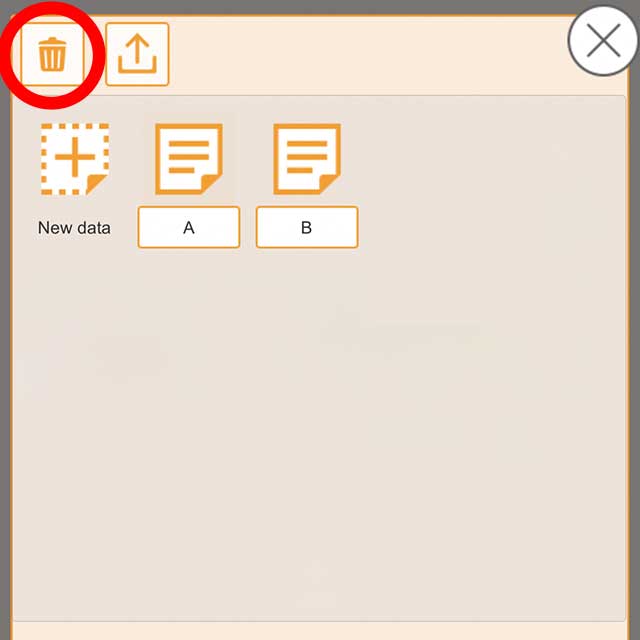 Tap the "Trash" button on the top left
Tap the "Trash" button on the top left
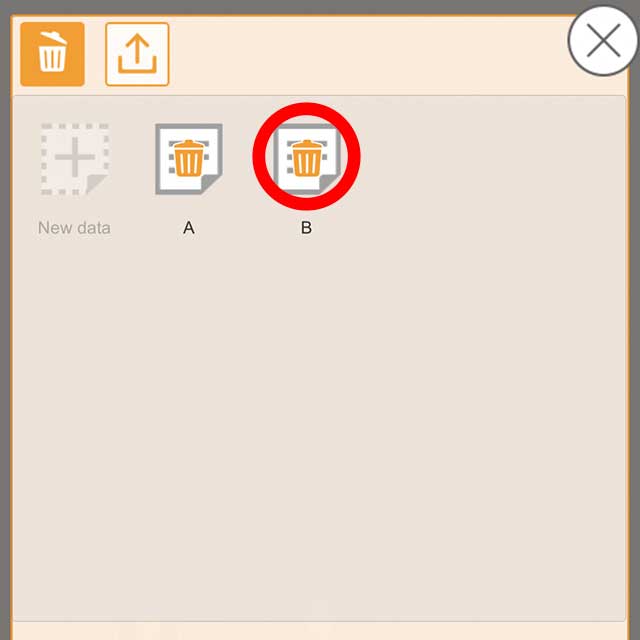 ]
Select the files you want to delete
]
Select the files you want to delete
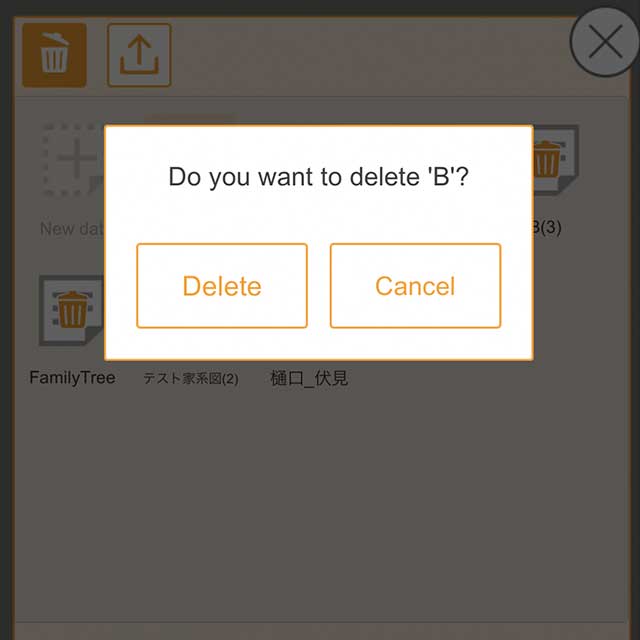 Select "Delete" in the dialog
Select "Delete" in the dialog
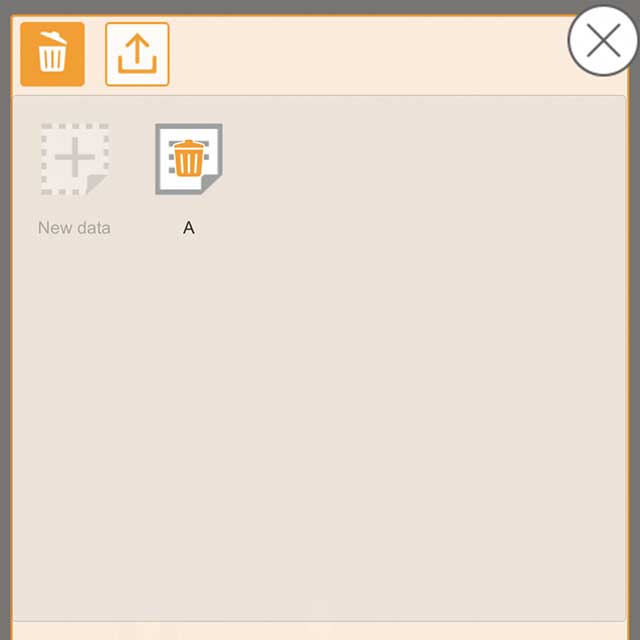 Data will be deleted
Data will be deleted
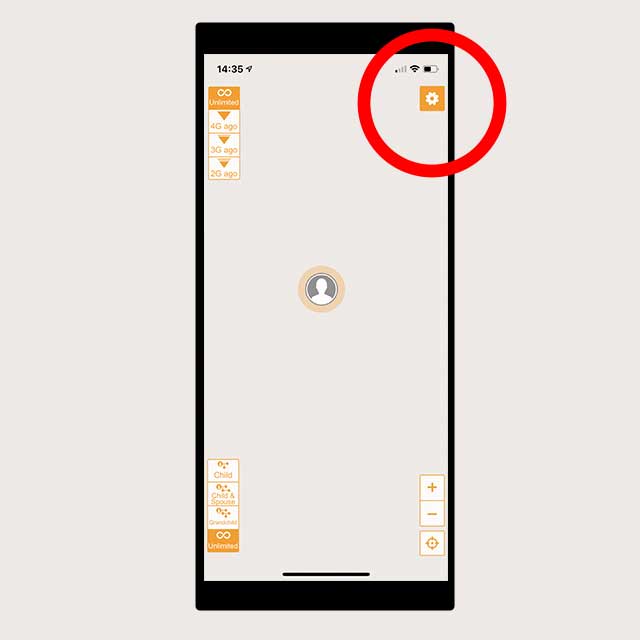 Tap the "gear" button on the top right to display the settings screen
Tap the "gear" button on the top right to display the settings screen
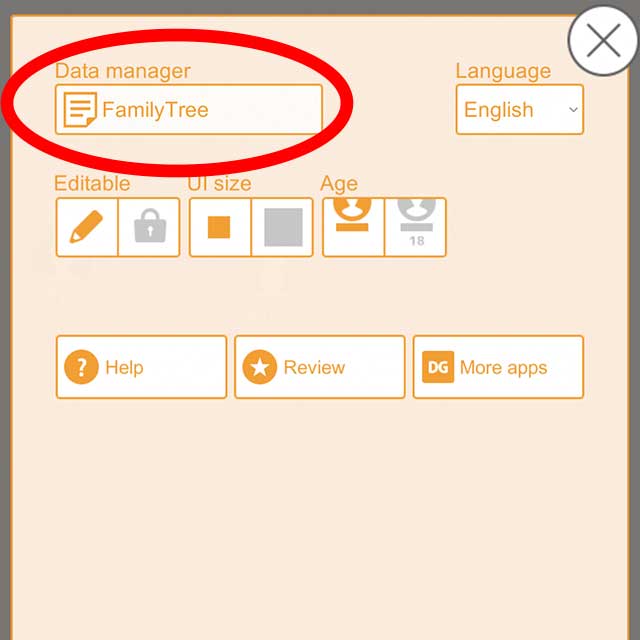 Tap "Data manager" on the upper left
Tap "Data manager" on the upper left
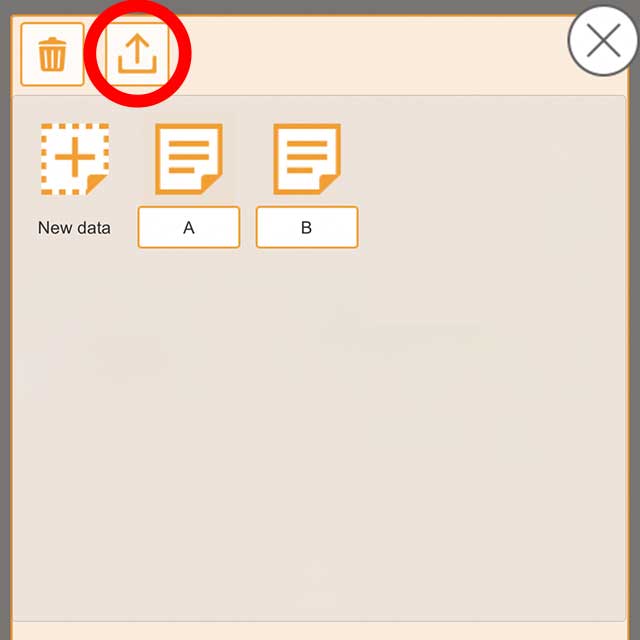 Tap the "Export" (up arrow) button at the top left
Tap the "Export" (up arrow) button at the top left
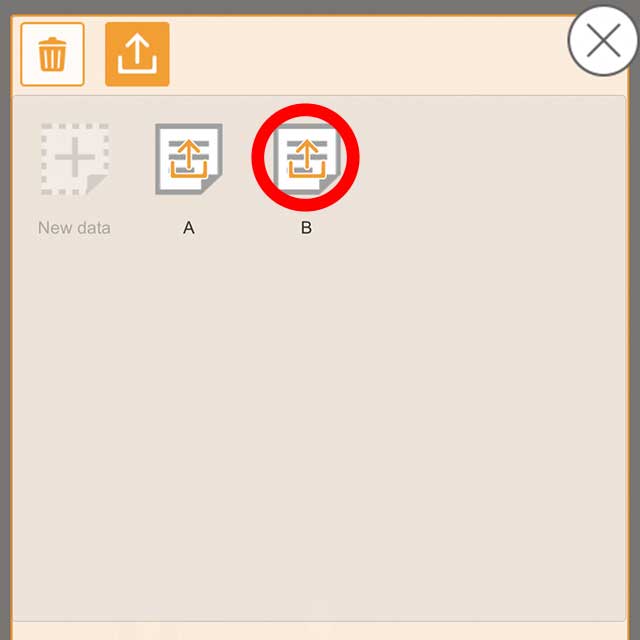 Select the file you want to export
Select the file you want to export
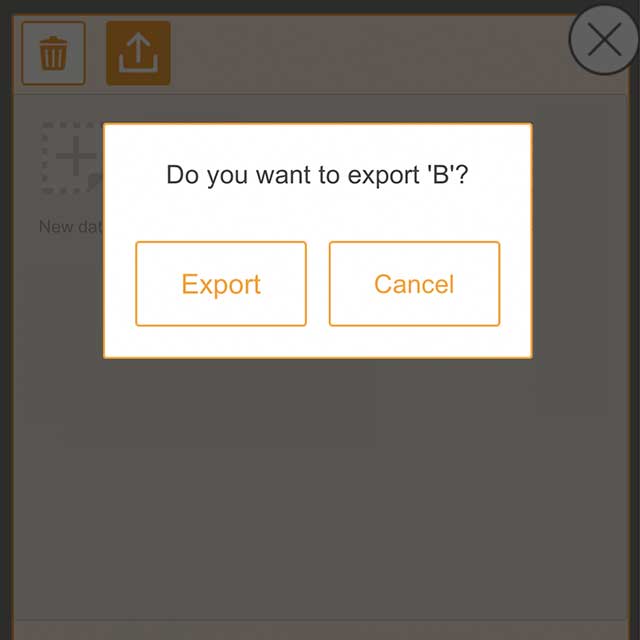 Select the file you want to export
Select the file you want to export
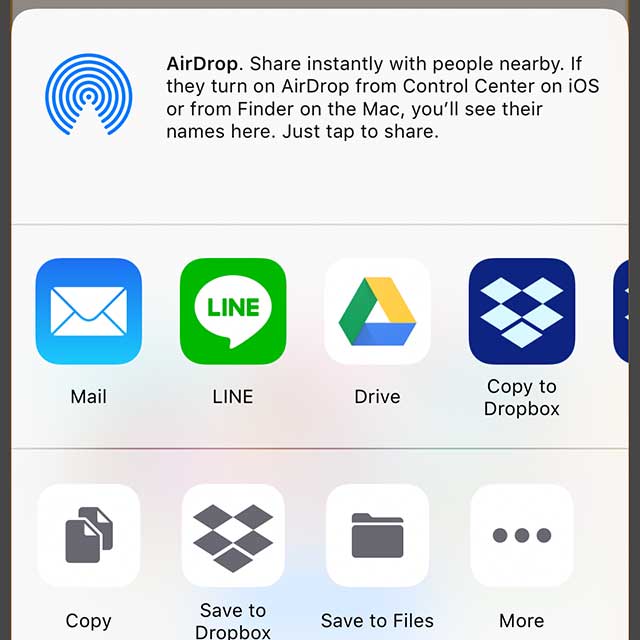 Select the data output destination.
Select the data output destination.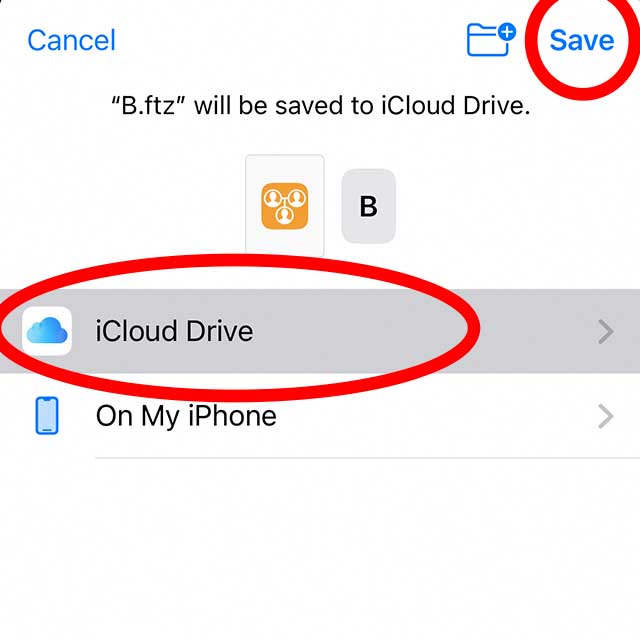 [Example] For Files
[Example] For Files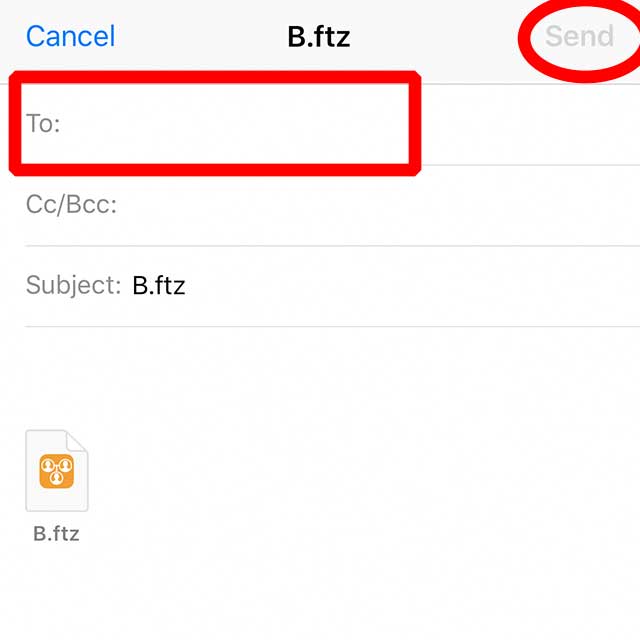 [Example] For email
[Example] For email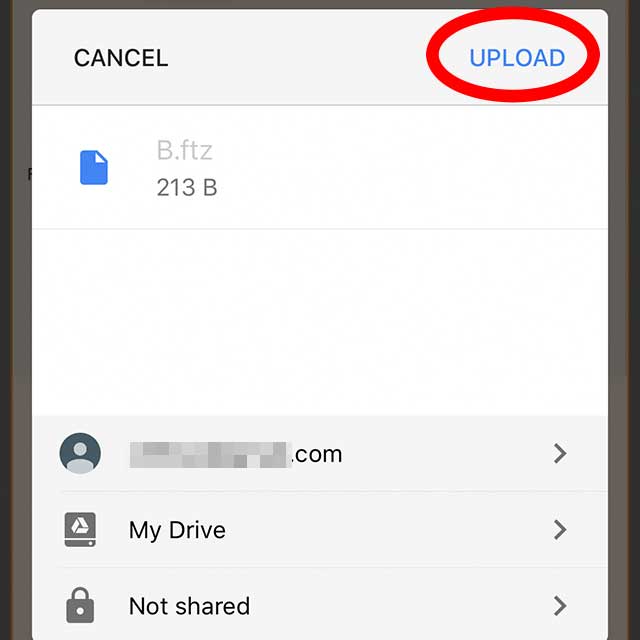 [Example] Google Drive
[Example] Google Drive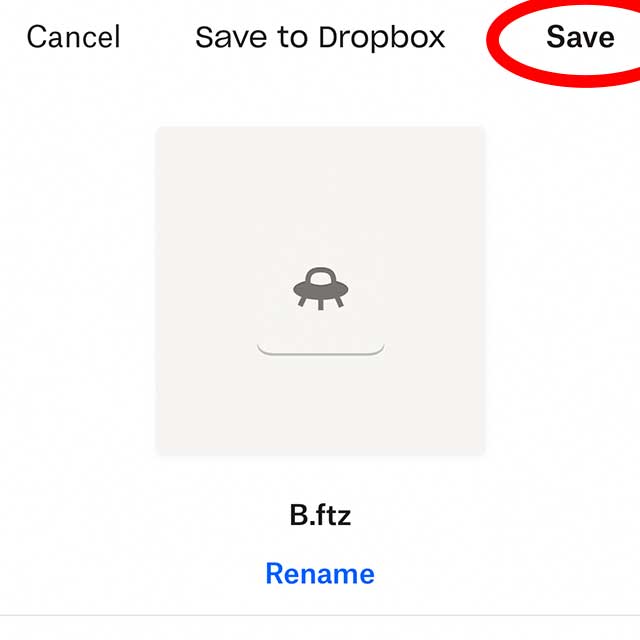 [Example] For Dropbox
[Example] For Dropbox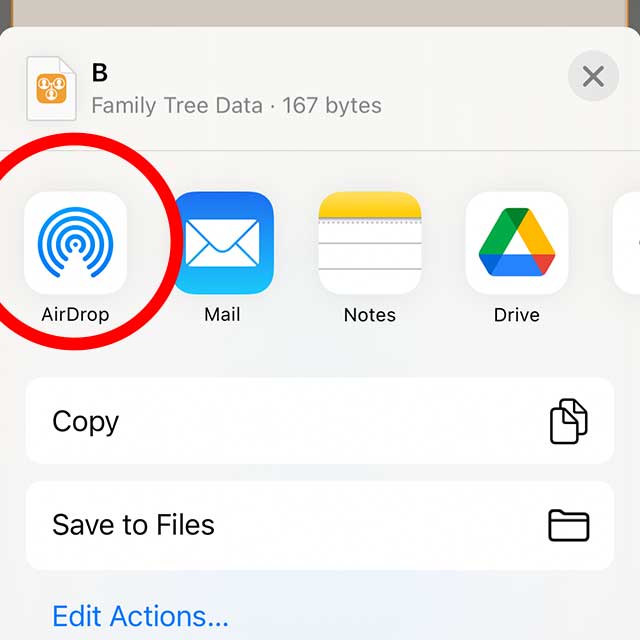 [Example] For AirDrop
[Example] For AirDrop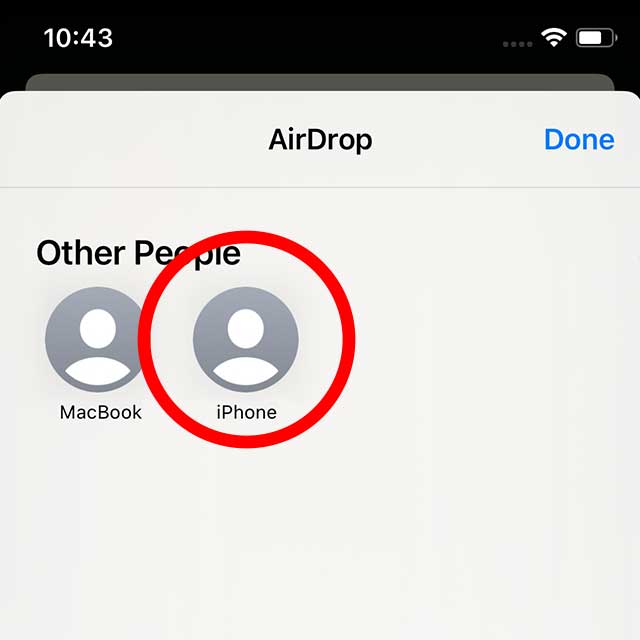 Tap the destination.
Tap the destination.
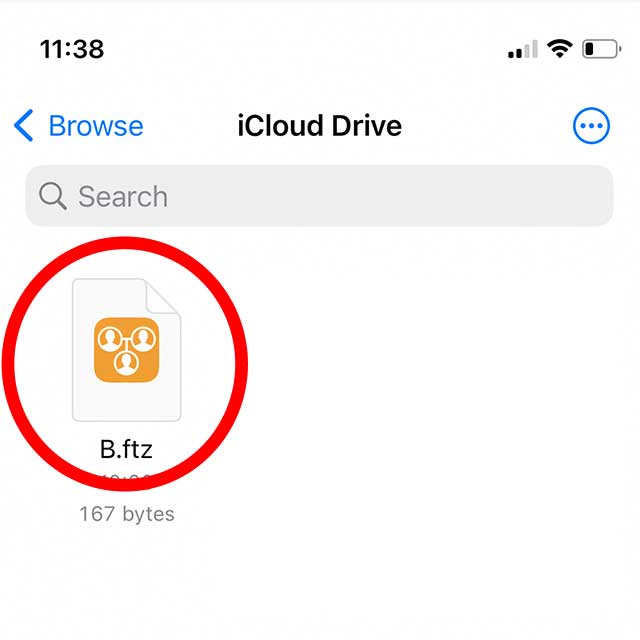 [Example] For Files
[Example] For Files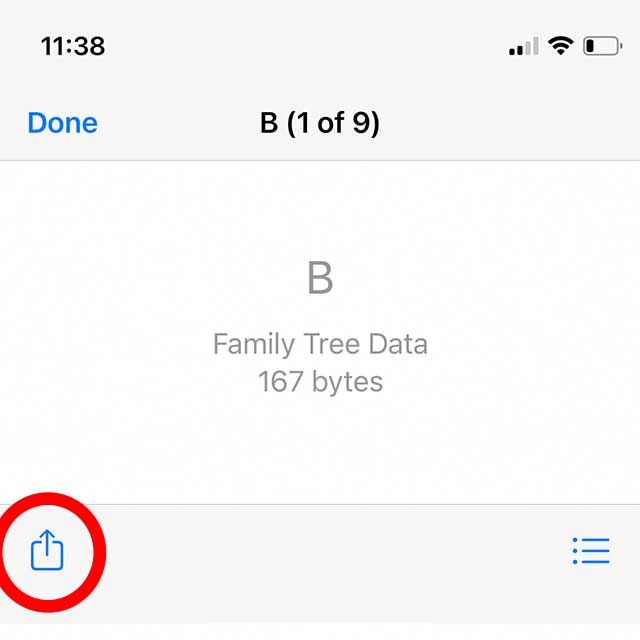 Tap the bottom left button.
Tap the bottom left button.  [Example] For email
[Example] For email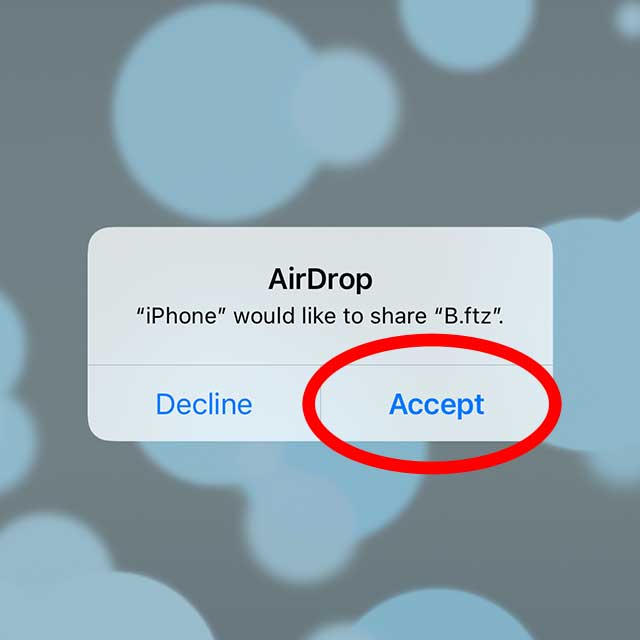 [Example] For AirDrop
[Example] For AirDrop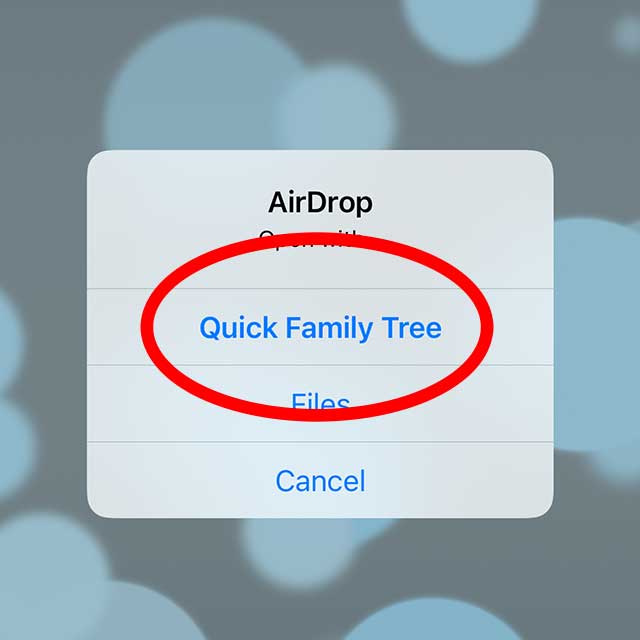 Tap "Quick Family Tree".
Tap "Quick Family Tree".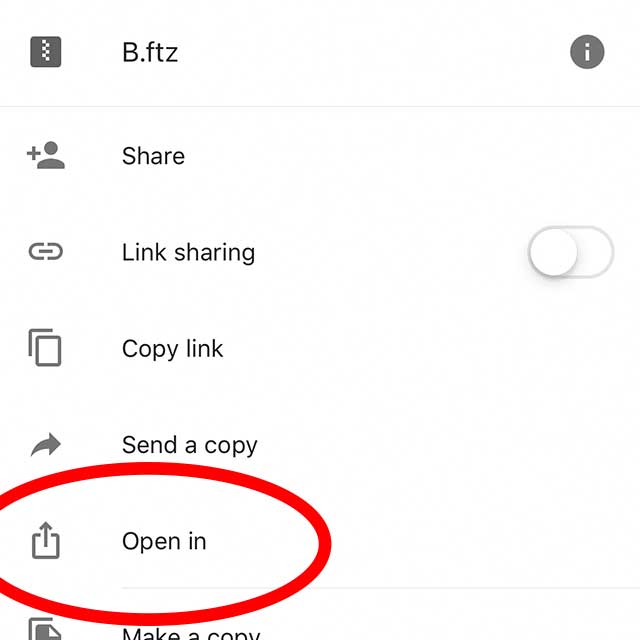 [Example] For Google Drive
[Example] For Google Drive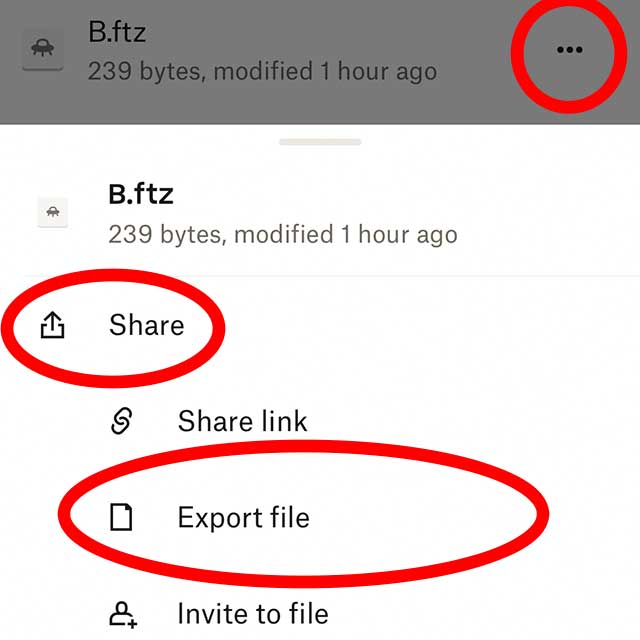 [Example] For Dropbox
[Example] For Dropbox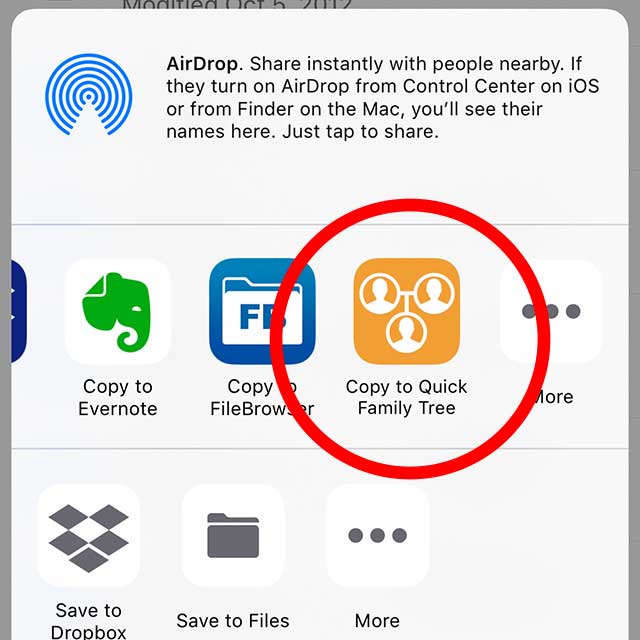 Tap "Copy to Quick Family Tree" in the menu that appears from the bottom.
Tap "Copy to Quick Family Tree" in the menu that appears from the bottom. 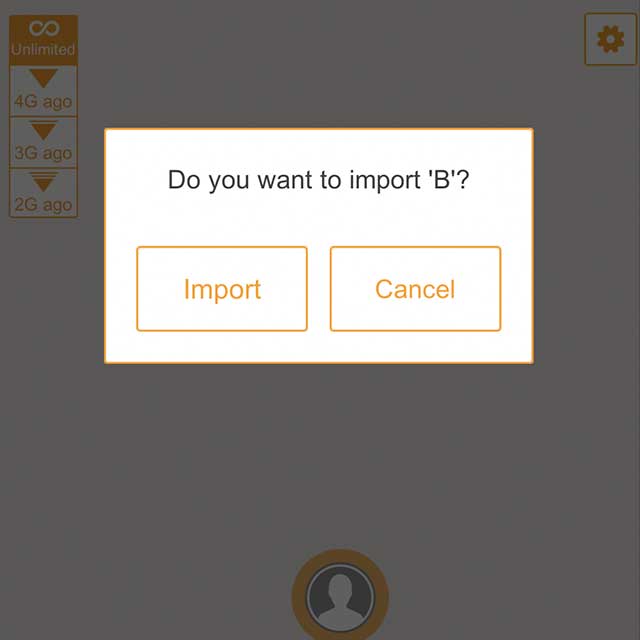 Select "Import" in the dialog
Select "Import" in the dialog
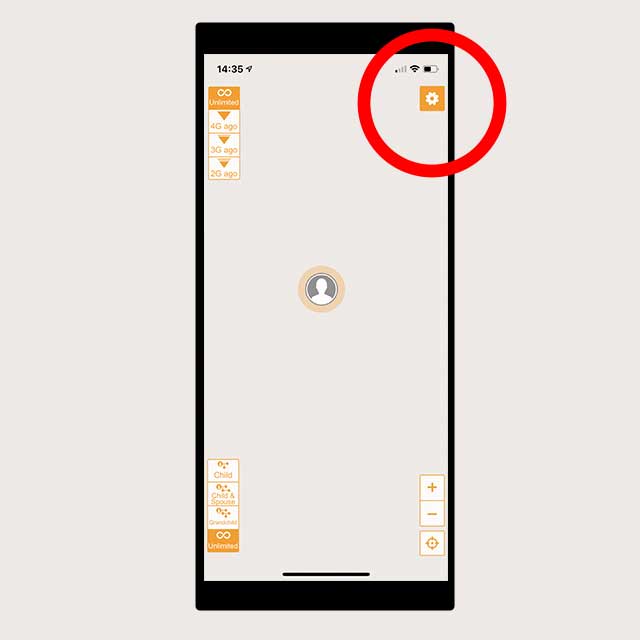 In this state, since the imported data is not displayed yet, tap the "gear" button on the upper right to display the setting screen
In this state, since the imported data is not displayed yet, tap the "gear" button on the upper right to display the setting screen
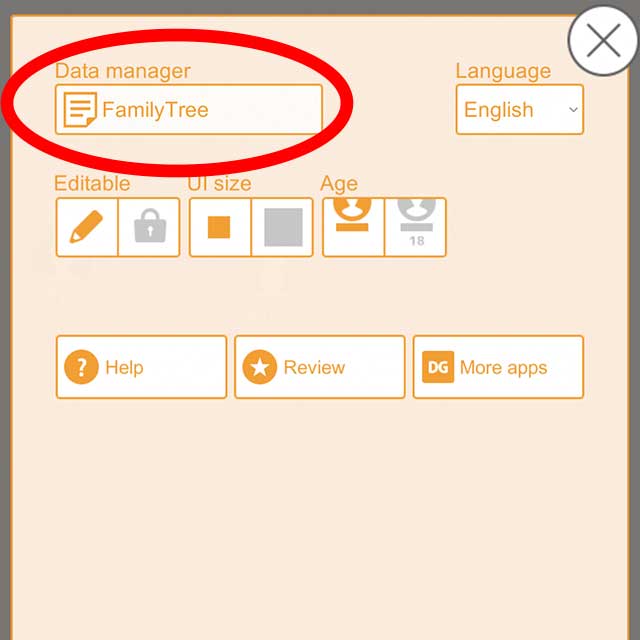 Tap "Data manager" on the upper left and tap the added data to open
Tap "Data manager" on the upper left and tap the added data to open
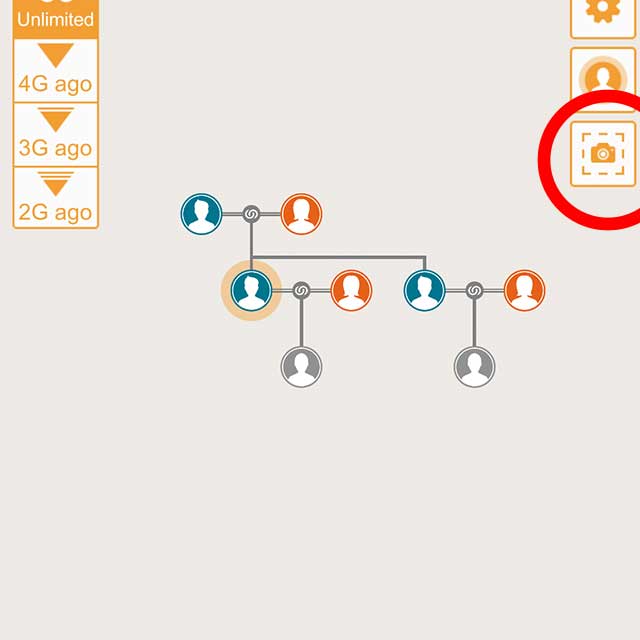 Tap the camera icon at the top right
Tap the camera icon at the top right
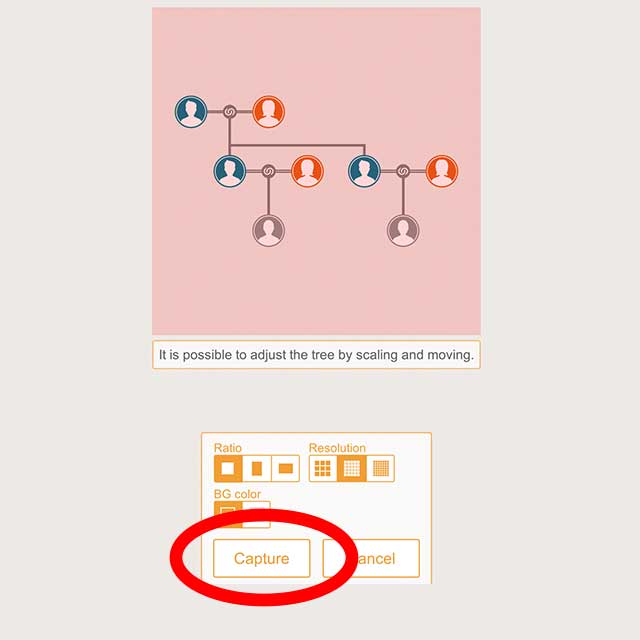 Put the image in the frame you want to print and tap the “Capture” button
Put the image in the frame you want to print and tap the “Capture” button
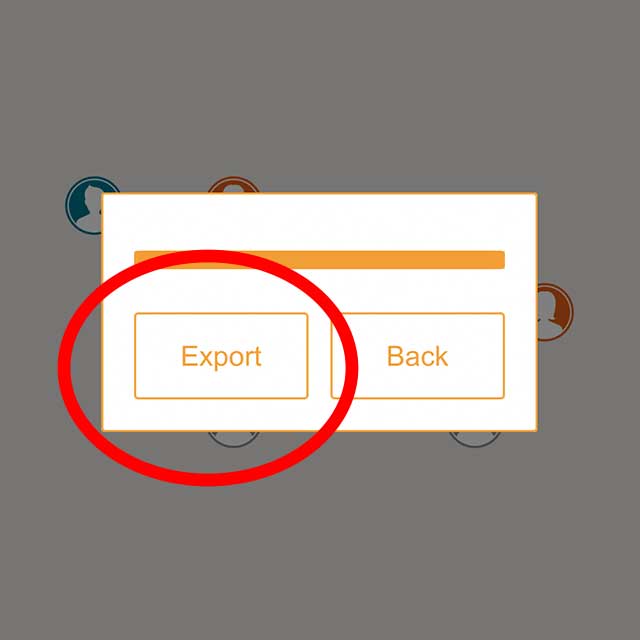 Tap the "Export" button.
Tap the "Export" button.
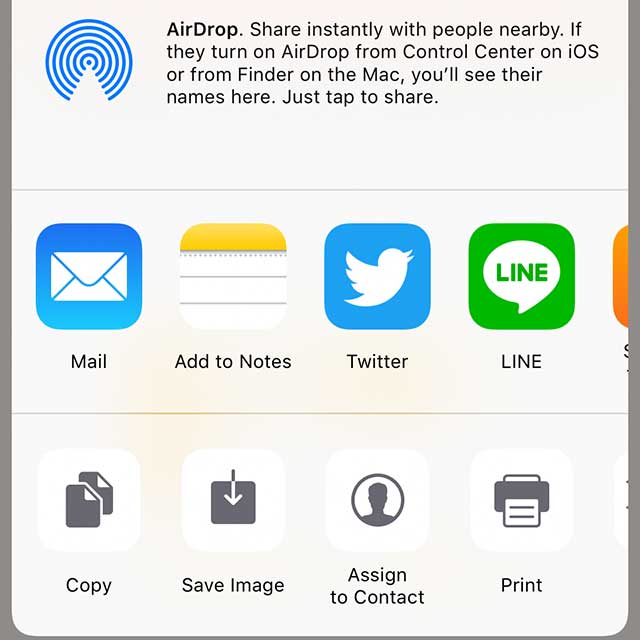 Select the output destination etc. from the OS menu
Select the output destination etc. from the OS menu
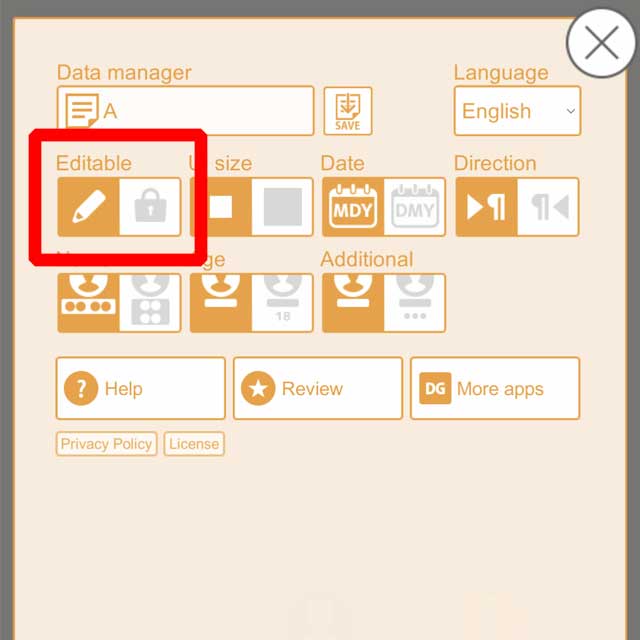 Switch between editable and prohibited
Switch between editable and prohibited 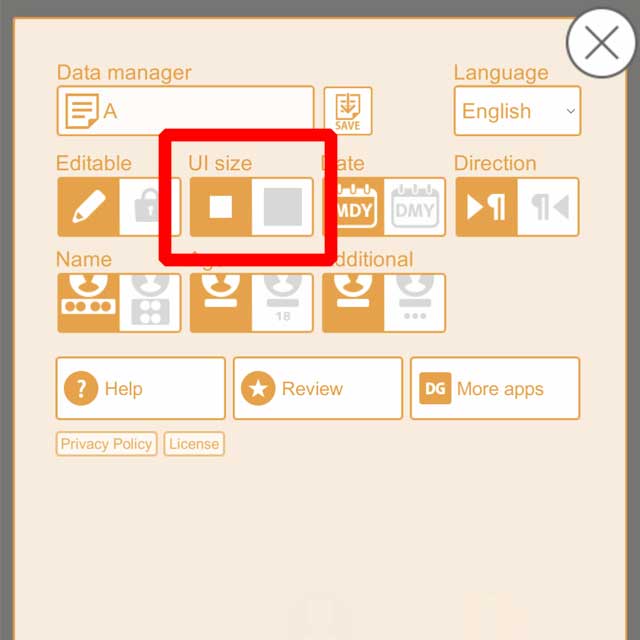 Switch between smaller or larger UI size
Switch between smaller or larger UI size
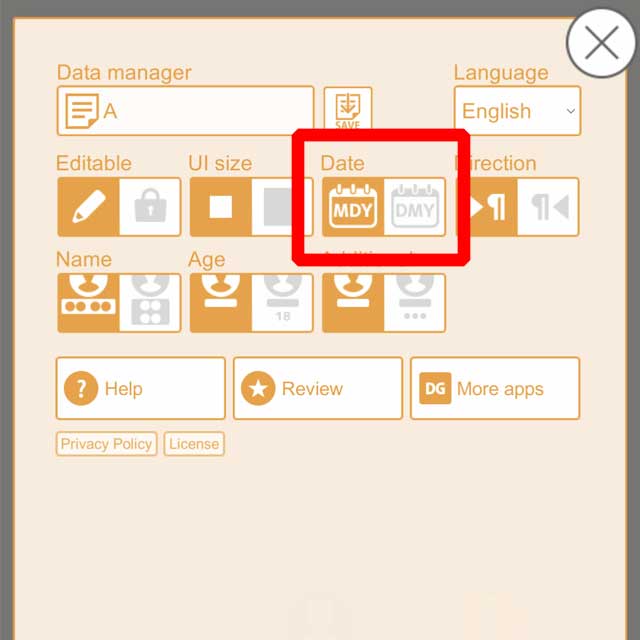 Change date notation
Change date notation
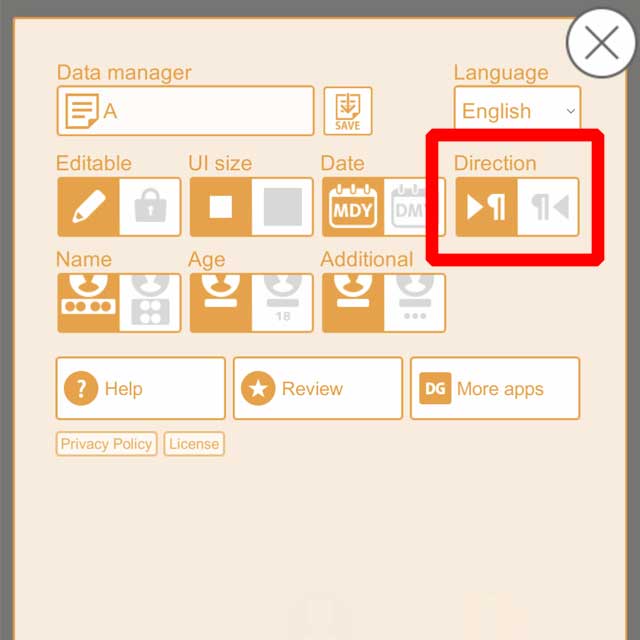 Change the Direction of the sentence
Change the Direction of the sentence
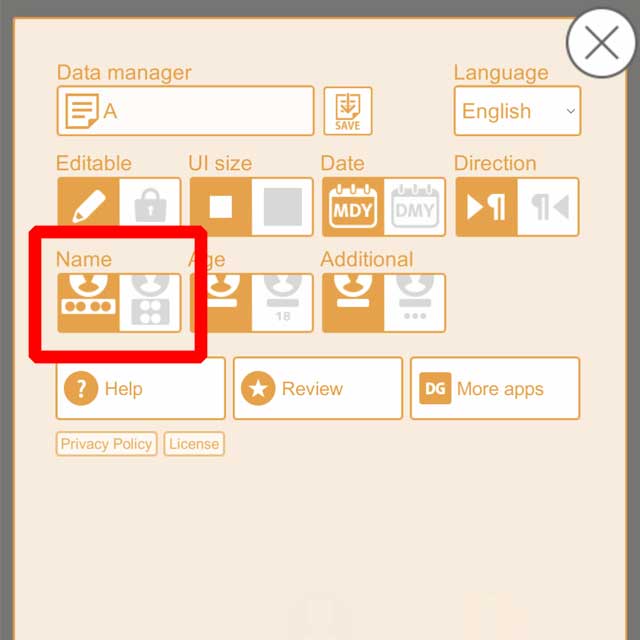 Toggle between one line and two lines for name notation
Toggle between one line and two lines for name notation
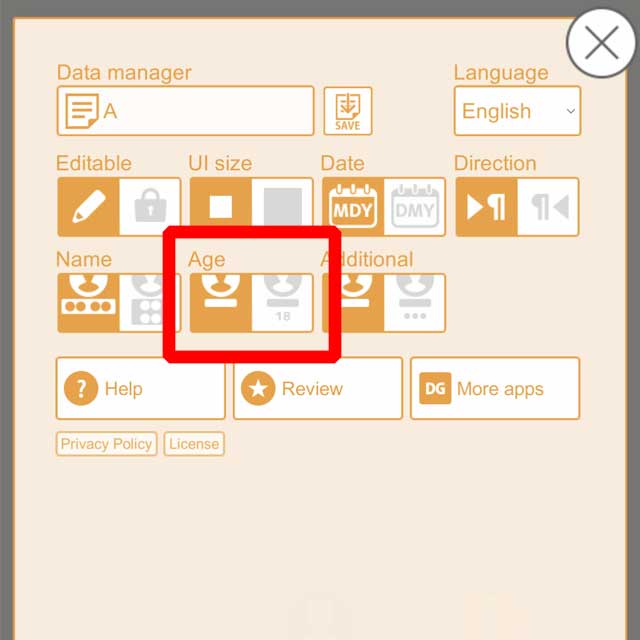 Toggle whether to show age
Toggle whether to show age
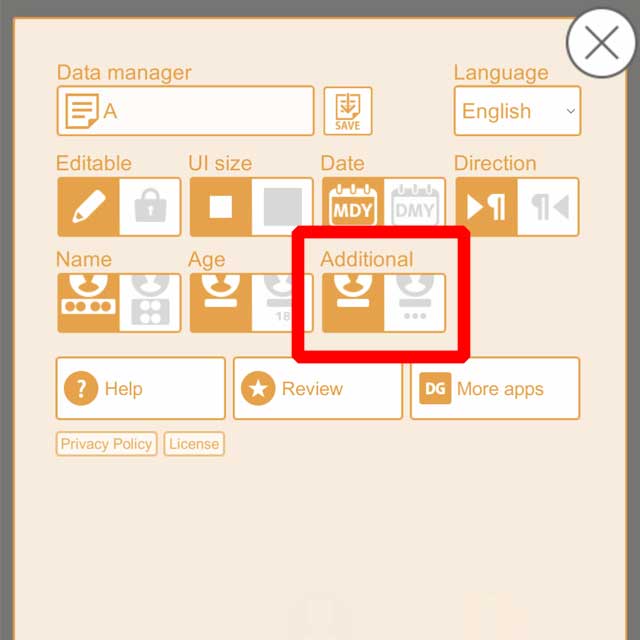 Switch whether to display Additional field
Switch whether to display Additional field
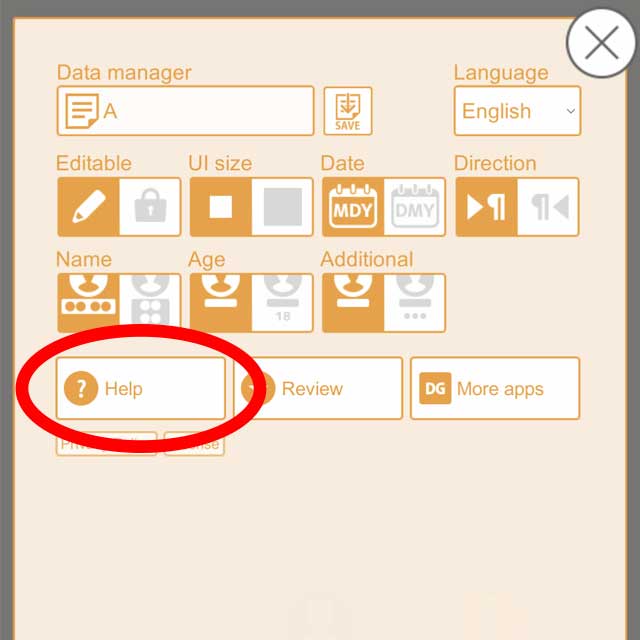 This help page is displayed
This help page is displayed
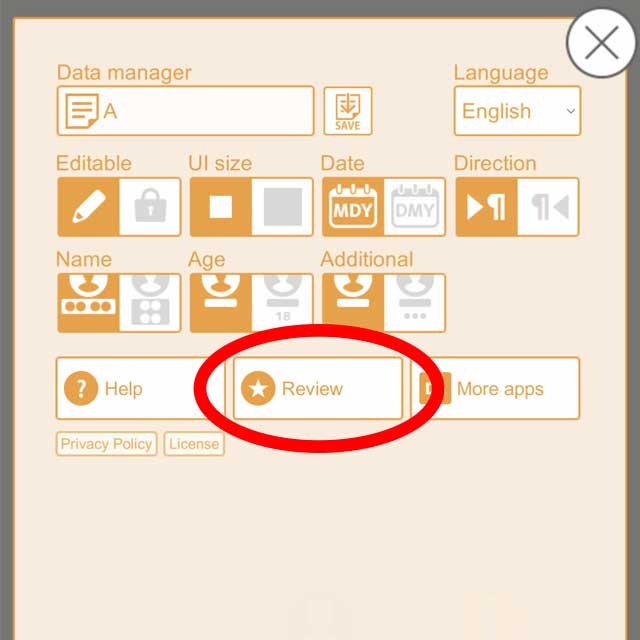 Connect to Store Review
Connect to Store Review
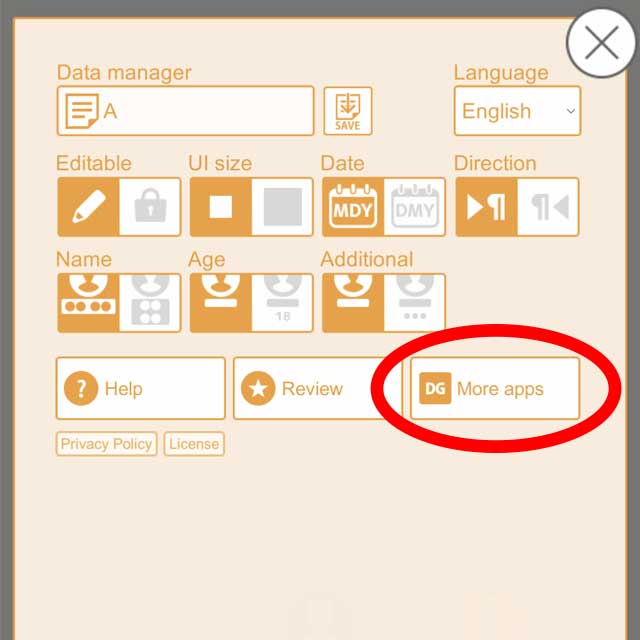 A list of other apps of "Digital Gene" of the developer of this app will be displayed
A list of other apps of "Digital Gene" of the developer of this app will be displayed
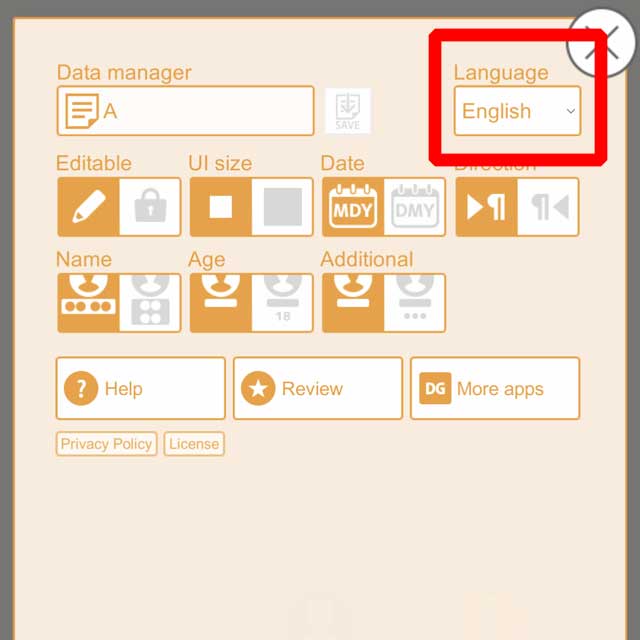 Language switching
Language switching
 Save the data now (basically, the data is saved automatically)
Save the data now (basically, the data is saved automatically)